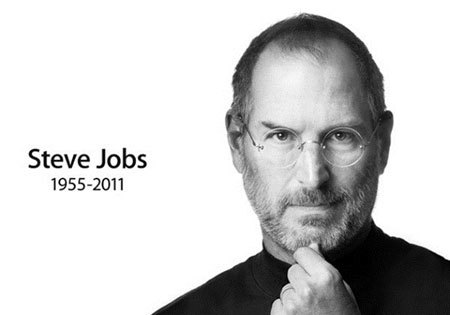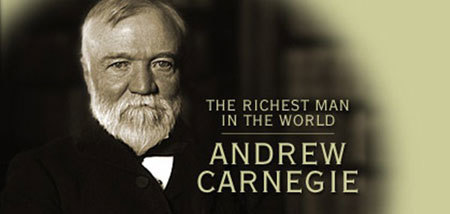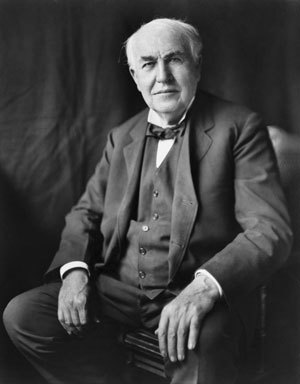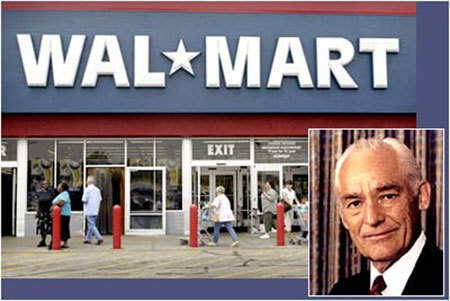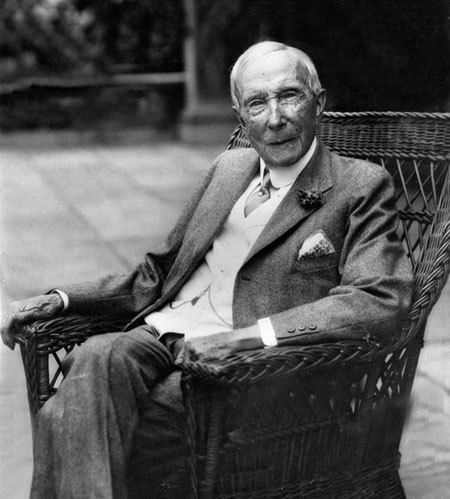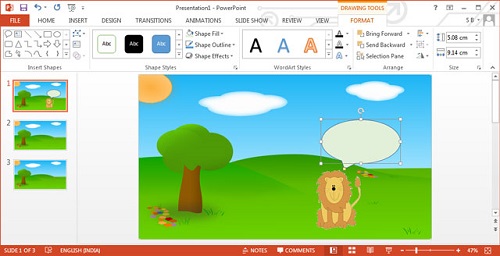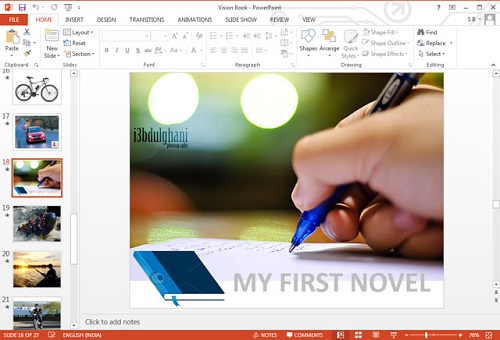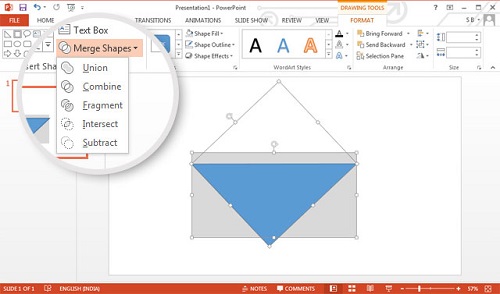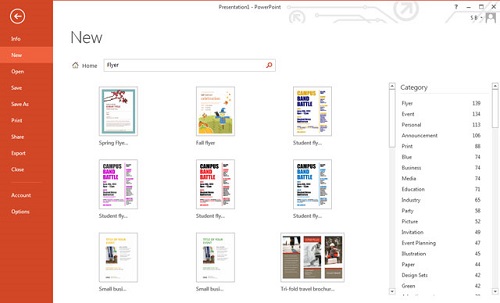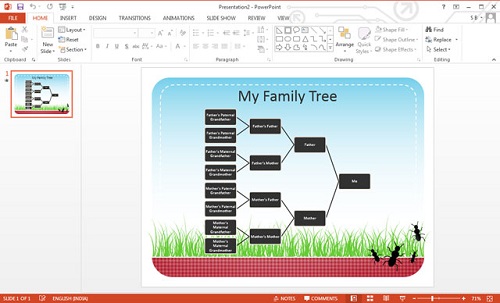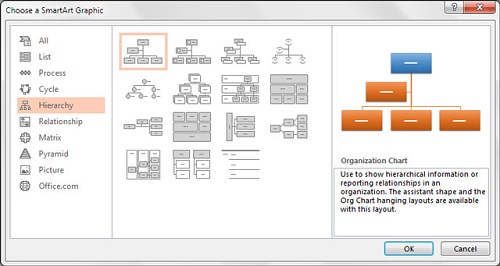Hiren's Boot chia thành các mục riêng biệt để cho người dùng ko bị
hoa mắt khi lạc vào mê hồn trận của nó - có trên 10 mục lớn à mỗi mục
lớn có vô số các chương trình cùng loại với nhau.
Việc sử dụng đến 20% các phần mềm có trong này là một điều hiếm thấy
vì ngay cả các vọc sĩ chuyên nghiệp cũng thường chỉ dùng đến tầm 10
chương trình là nhiều ( dùng thường xuyên ).Khái quát toàn bộ các chương
trình có trong này - mục đích chính của chúng ta sẽ tuyển chọn ra các
chương trình hay nhất để dùng vào các mục đích riêng của mỗi người .
I) Disk Partition Tools
+1) Partition Magic Pro 8.05
Cái này chắc mình ko phải nói nhiều vì nó gần như quá quen thuộc với bất
cứ ai thích chia chác: Nó dùng để chia ổ mà KO MẤT DỮ LIỆU - đánh giá
là số một hiện nay. Giao diện rất trực quan -> nhưng mà nhiều khi sự
kết hợp nó với các chương trình khác ko phải là một điều tồi vì biết 2
hay 3 phần mềm cùng loại luôn hay hơn là 1 vì hiếm khi nó có vấn đề
nhưng cũng thi thoảng xảy ra, lúc đó việc biết thêm các phần mềm khác
phát huy tác dụng.
+2) Acronis Disk Director Suite 9.05
Có thể chia ổ nhưng mà ko thể Merge được
+3) Paragon Part Manager Server 7.0
Cũng chia ổ nhưng mà mình ko thấy chức năng Merge của nó đâu cả.
+4) Partition Commander 9.01
Mình rất chú ý đến thằng này ( nó có giao diện như Win ấy )
Phần Tool của nó có các chức năng Resize, Delete, Format, Copy,
Validate, Hide, Convert FAT, NTFS, Boot Fixer .. nói chung thằng này khá
đơn giản, dễ hiểu, hỗ trợ rất nhiều định dạng khác nhau. Ngoài các dạng
phổ biến như FAT, NTFS, Ext2, Ext3, Swap, Reiser ( Linux ) còn có
Fat-auto, HPFS, BeOS, Customize.
Có chức năng quét ổ để xn có lỗi ko. Mình ko thấy chức năng Merge của
bản trên DOS nhưng chắc là bản trên Win sẽ có cái này. Tốc độ của nó
cũng ko nhanh lắm .
Không hiểu sao mình ko dùng được chức năng Move của nó - vì mỗi lần dùng là nó báo lỗi đỏ lòe .
Trong menu Start của nó có Backstep Wizard đấy à đừng ai dại mà đụng vào - nó để delete ổ đấy ạ .
Nói chung n đánh giá thằng này 5 lạng nửa cân so với PQ Magic - nếu chăng chỉ kém chút cíu .
+5) Ranish Partition Manager 2.44
Cái này giao diện xanh lè như VC và NC ấy - chả thấy các chức năng nó
đâu àmình nghĩ nó chỉ để dùng xn các Cylinder, Size … của HDD mà thôi vì
khi dịch chuyển bằng các mũi tên qua các ổ các bác sẽ thấy thông tin
của nó hiện ra trong ô chữ nhật phía dưới ( như kiểu lý lịch ấy ạ )
+6) The Partition Resizer 1.34
Nó có vài chức năng như:
_Resize/Move Partition
_Change Partition Cluster Size
_Partition Information
_Exit
Khi chọn resize thì các thao tác khi thực hiện toàn dùng bàn phím để chia ổ như left, right, home, end, tab, shift …
Nhưng được cái chia ổ bằng thằng cũng hay phết các bác ạ - nhanh ghê - tuy rằng nó ko có giao diện graphics.
+7) Smart Fdisk 2.05
Cái này chỉ có tạo ổ Primary, Logical, Delete, Boot Manager thôi - ít
chức năng quá, đơn giản quá nhưng cũng ko phải đồ bỏ vì nó có chức năng
test đĩa xn có bị lỗi gì hay ko - cũng được.
+8) Special Fdisk 2000
Cái này chỉ dùng để Boot Manager + Fdisk: chủ yếu dùng để chọn ổ nào để Boot ấy mà.
+9) Extended Fdisk
Cái này cũng có thể tạo HPFS, FAT … vài định dạng đơn giản.
+10) Gdisk 1.1
Mình dùng nó thấy nó báo fix mấy cái active mà ko active ổ.
+11) Free Fdisk
Vài chức năng:
_Creat Partition …
_Set active partition …
_Delete Partition …
_Display Partition Information
+12) Delete Partition
Xóa ổ - nó chỉ có mỗi chức năng ấy
II) Disk Clone Tools
+1) Image Center 5.6 ( trước là Drive Image 2002 )
Các bác đã biết đến nó với cái tên Drive Image 2002 nhưng nay nó đã bị
bọn Symantec "thịt" mất rồi à chương trình backup dễ dùng nhất, tương
thích phiên bản tốt - tốc độ nhanh - nén cũng khá tốt - giao diện trực
quan
+2) Ghost 8.3
Khi vào trong DOS sẽ thấy có bản Gh hỗ trợ USB, ghost ổ SCSI ( máy chủ
), Gh thường, Ghost tỉ lệ nén cao, Gh có hỗ trợ chẻ file ra 700 Mb để
bắn CD ( hé hé hé - thằng này tiến bộ rồi à nó cho ngay vào đây chứ ko
phải đi mò như trước, nếu mà ko có cái chức năng này thì còn lâu nó mới
kịp Image Center và True Image bởi vì 2 chương trình này có cả phần chọn
chẻ file ngay khi quá trình thực hiện mà ko cần phải có chương trình
riêng)
Để chạy các file backup thì sau khi cho đĩa Boot vào - chạy chương trình
backup - bỏ đĩa Boot ra - cho đĩa thứ nhất vào rồi Browse đến file đó -
đợi nó thực hiện - hết đĩa nó sẽ bảo cho tiếp đĩa 2 vào - cứ làm vậy
cho đến hết.
+3) Acronis True Image Enterprise Server 8.1.945
Thằng này rất tuyệt - nó mới được cho vào Hiren trong mấy version 7.x
gần đây nhưng đã được đánh giá khá cao: Tốc độ cực nhanh - giao diện đơn
giản, trực quan - dùng cho Newbie y như thằng Image Center 5.6 rất tốt.
+4) Partition Saving 3.10
Vài chức năng:
_Save an elnent
_Restore an elnent
_Copy an elnent
_Check a saving file
_Copy a saving file
Phần elnent để lưu vài cái như all sector, master boot record, first sector, partition table ..
III) Antivirus
+1) F Prot Antivirus
Thằng này quét khá phết - nhanh - giao diện trực quan - dễ dùng
+2) McAfee 4.4
Quá tốt, quét được >185000 loại virus + trojan …
Quét khá hay - chất lượng tốt - giao diện dễ vô cùng - tốc độ quét 160 GB mất chừng ~ 2h - khá lắm .
Chú ý: các bác khi click vào các chương trình này trong menu thì thì
ngay sau đó cóa lựa chọn về thằng VC - các bác bỏ qua đừng làm gì nó ,
ko click zdì hết cứ để mặc nó. Nếu click vào là nó nhảy ngay vào VC chả
làm ăn gì được nữa đâu.
IV) Recovery Tools
+1) Active@ Partition Recovery v3.0
Nó chán bỏ xừ - giao diện xanh như NC - mình chưa dùng đã bị treo, mà
nhìn kỹ chả thấy chức năng gì - chỉ thấy cung cấp vài thông tin về HDD.
+2) Active Uneraser 3.0
Thằng này cũng xanh lè xanh lẹt như thằng trên - nó recover từ ổ này
sang ổ kia nhưng mà chắc cũng chuối - mà chờ mãi ko được mình tắt luôn .
+3) Ontrack Easy Recovery Pro 6.10
Cái này đỉnh cao rồi khỏi bàn cãi - nó là lựa chọn Recovery số 1 à giá
bán bản trên Win vào ngàn $ đấy các bác ạ - ko rẻ đâu - gần như là phần
mềm đắt nhất trong đĩa Hiren , nhưng mà các bác chú ý cái NTFS nhé.
+4) Disk Commander
Cái này giao diện cũng thân thiện - rất dễ dùng - recovery dữ liệu cũng được.
+5) Test Disk 6.3
Cho biết vài thông tin của ổ đĩa - màn hình đen như DOS ấy. Nó cũng có thể change Type của ổ như FAT, NTFS.
+6) DiyData Recovery Disk Path 2.1.10
Cái này cho phép quét ổ sau đó các bạn có thể chọn từng ổ - để xn nó
thuộc loại gì - có lỗi read / write hay ko. Nếu nó xuất hiện màu đỏ là
lỗi .
Ngoài ra nó còn có chức năng Editor, có cả công cụ chuyển đơn vị như Hex
sang Dec, Dec dang Hex … ( ko biết có ai thèm dùng hay ko ? )
Có cả backup và restore nhưng mà n ko hiểu lắm vì thấy nó ko giống backup thường mà chỉ backup nội dung sau:
Procedure will backup the Partition Table and the associated Boot Sector or LDM database.
+7) Prosoft Media Tools 5.0 v1.1.264
Thằng này Initializing lâu quá chờ sốt hết cả ruột . Nó có chức năng như
File Recovery , Boot / Partition repair, Secure Wipe ( xóa vĩnh viễn để
đảm bảo ko lấy lại được ), Format à giao diện xanh xanh trông chán phèo
- nhìn qua list cóc thèm đi sâu thêm nữa .
+8) Lost and Found 1.16
Cái này cứu dữ liệu nhưng mà load lâu ơi là lâu à loại nó từ vòng gửi xe
( dù trước đây nó nổi đình nổi đám, nghe quảng cáo rất oách ) : thấy nó
thua xa Easy Recovery và Get data back.
+9) Photo Rec 6.3
Cái này dùng để cứu các loại file như 7zip, asf, au, doc, eps, exe, bmp, gif và 1 vài loại khác
+10) Recover
+11) Undelete 0.83
Hai cái này chả thấy gì mà nó nhảy ngay vào R
V) Testing Tools
+1) RAM Testing Tool ( Mnory )
a) Doc Mnory 2.2b
Dùng để test RAM xn nó có lỗi gì ko - kết quả của nó là Passed và Failed
xuất hiện ở phía dưới bên phải màn hình ấy ạ - test xong xn thông báo
tại đó.
Cái này test hơi lâu - 512 MB nó test mất gần tiếng
b) Gold Mnory 5.07
Cũng để test RAM xn thế nào - có thể Manual test hay Quick test - cái
bản này chưa đăng kí. Mấy chức năng ko xài được vì là Unreg Version ( bị
đánh dấu hoa thị * )
Nó test lâu quá - để nó test rồi xuống ăn ốc - hết cả mấy đĩa ốc rồi
chạy lên mà nó vẫn chưa xong ( 45 ' ) à mãi hết được 100% thì nó lại
chạy tiếp 1 phần khác đoán mất ko ít time - tức mình cancel luôn. Biết
vậy là đủ rồi .
c) Mntest86 + Ver 1.65
Mãi mà nó chẳng chạy - cứ xanh như kiểu cài XP ấy - bye nó luôn - time là vàng mà cứ đợi nó , đánh rơi nhiều gold quá
+2) Speed Test
Nó cho biết các phần cứng như CPU, RAM, BIOS, Card …
Kết quả test RAM với kết quả:
Passed
Data Cache L1 ( 512 KB ) - 6015.23 MB/s
Mnory Throughout - 973.73 MB/s
Test ổ cứng được biểu đồ kiểu như thế này và vài thông số:
Random seek time: 10.11 / 15.54 ms
Track to track seek: 2.19 ms
Random access time: 16.35 ms
Bufferd read speed: 4792 KB/s
Và mấy cái khác nữa …
+3) PC Check 5.5
Cái này nhìn thấy có vẻ Pờ rồ ( Pro ) à nó check RAM, main, chip , FDD, HDD, Keyb, Mouse, Print ….
test thử chip ( Processor ) thấy nó passed hết - ngoài ra có mấy cái mà
chip của ko có nên nó báo absent ( thiếu ) như AMD 64 Bit core, 3D! Now
Extension.
_Main: cũng passed hết - may quá
DMA Controller
Systn Timer
Interrupts
Keyboard Controller
PCI bus
CMOS
chọn kiểu Test All
_ Test ổ cứng: ôi nhiều mục quá test sao xuể - chạy thử mấy cái thấy lâu quá - thôi chuồn
Bác nào thích thì thử nhưng mà check ổ ngon rồi nên bỏ qua cái này ( Test bằng đĩa chuyên dụng - ke ke )
_Hic, đến phần Keyboard test ( má ơi ) tại hôm nọ tháo hết cả bàn phím
ra để đi đánh xà bông cho nó sạch, tháo cả bảng mạch nhựa nên hôm nay nó
chập quá - chết mất khối phím nhưng may mà chỉ liệt bên phải - bên phần
gõ chữ thì vẫn ko sao . _Chuột test ngon
_Các cổng USB sức khỏe vẫn tốt..
Thế thôi nhé - có cái gì còn lại các bác test nốt .
+4) Ontrack Data Advisor
Nó test vài thứ như RAM, SMART check ( HDD ), Structure Partition ,
Surface Scan. Bọn này test nhanh lắm - đúng là Ontrack có khác - n test
tí đã xong:
Kết quả:
SMART check: Unknow - hí hí tại n đang test con ổ cũ có vài GB thì sao mà có tích hợp sờ mát được .
90-Second Test: Passed
File Structure: Fail ( chắc t vừa Format nên nó ko có file nào để test nên nó mới báo thế )
Complete Surface Scan: Not Select
+5) The Trouble Shooter
thằng này gần hệt như thằng PC Check 5.5 - nó cũng test đủ thứ như main,
chip, ram, hdd, keyboard, mouse… tuy nhiên có ít các mục đi sâu chit
tiết hơn chút cíu .
+6) PC Doctor 3.0
Trùi ui - nó có nhiều menu kinh khủng gần như máy tính có cái gì nó có chức năng test cái đó .
Các menu đổ xuống dài dằng dặc, các chức năng test của nó đa dạng và đầy đủ nhất trong tất cả các phần mềm test PC.
Nó cung cấp cả Hardware Information để biết rõ về thông tin phần cứng.
+7) CPU-Video-Disk Test 5.6
Chả có gì - chán phèo .
+8) Test Hard Disk Drive 1.0
Nó test mỗi ổ cứng và cung cấp các thông tin về ổ cứng.
Tốc độ Test dao động trong tầm 15 - 50 MB/s tùy theo dung lượng ổ cứng -
càng lớn tốc độ MB/s càng nhanh . Nhìn quá trình test qua giao diện đồ
họa thấy nó cũng Pro.
Kết quả nó báo Errors: 0 à may quá
VI) Hard Disk Tools
+1) Hdd Regenerator 1.51
Nó mà check thì lâu chết đi được - tốc độ tầm < 1MB/s. Sau khi check
nó sẽ cho biết ổ có mấy bad sector mà bao nhiêu trong số đó đã được
recover ( nôm na là khoanh vùng ) để các bác dùng tiếp - thấy chỉ có vài
bad sector thôi là các bác nên chuẩn bị ổ mới đi - kẻo "nhỡ" thì khổ vợ
kon .
+2) Ontrack Disk Manager
Thằng này dùng để cài đặt nhận diện ổ cứng - sẽ bị mất hết dữ liệu . Nó
cũng có thể phân vùng các ổ được - chức năng cũng gần như trên DOS à quá
Basic, quá ít lựa chọn nhưng mà cơ bản. Ngày xưa thì dùng chứ bây giờ
cũng chả dùng .
+3) Spinrite 6.0
Khi chọn các Partition các bác nhớ dùng dấu cách ( space bar ) nhé .
Nhưng lại test trên cái ổ trắng nên nó chả Recovery được cái gì - tốc độ
chậm lắm: 1 phút quét được tầm 100 MB ổ cứng.
+4) Active Kill Disk 1.1.1
Nghe tên đã thấy "ghê" - - kill -- nó xóa cả ổ cứng luôn. Vì thằng này
nguy hiểm nên nó phải qua một đống thao tác xác nhận ( có cả bước gõ
KILLDISK bằng chữ hoa để xác nhận )
+5) H Dat2 4.04
Các chức năng sau:
_Drive level test menu: + check and repair bad sector
+ check bad sector only
+ wipe drive …
Phần check có 3 màu: xanh da trời - vàng - đỏ tương ứng với OK - Warning - Bad
Dính kiểu nào đn màu ra so sánh là biết ngay
_File level test menu
_Device Information
_SMART ….
Vài cái khác nữa….
+6) HDD SMART Viewer
Cho biết các thông tin về ổ cứng : Tên, Dung lượng, Primary, Slave, Serial, Buffer…
+7) Victoria 3.33
Loay hoay một hồi từ F1 à F9 thấy nó chả nhảy gì cả: INIT cứ báo Err -
tức mình bỏ qua. nó có chức năng test tốc độ mình chưa mò ra vì có các
mốc thời gian ( đa số là ms ) ở menu bên phải .
+8) Seagate Tool
+9) Western
+10) Maxtor
+11) Fujitsu
+12) Samsung
+13) IBM
Đây là các công cụ tương ứng dành cho các ổ cứng của mỗi hãng khác nhau, đang test con Fujitsu:
Quét SMART, outer/inner area, buffer write, read test… thấy nó báo OK
Nếu quick test ko lỗi các bác có thể dùng chức năng Comprehensive test
để quét kỹ hơn ( xuất hiện bảng lựa chọn cái này sau khi quick test )
+14) GW Scan 3.15
Quick test
Extented test
….
Extended test nên chạy thử - xong thấy báo pass: Okie - vẫn còn ngon .
+15)Excel Stor's Estest
Nó cóc chạy
+16) Norton Disk Editor
Toàn Hex y như Win Hex 12 - chả dám nghịch ^_<
+17) Norton Disk Doctor
Chủ yếu là Diagnose Disk và Surface Test
chạy thử cái Surface Test thấy nó có thể cho các kết quả như:
Used Block
Unused Block
B: Bad Block
= : Block being tested
Test xong thấy ko dính cái bad nào .
+18) MHDD
Nó có mấy lệnh y hệt như lệnh trong DOS ấy
VD: MHDD>Smart, Fdisk, Eraser, Config, PCI Scan, SCSI Information,
Scan à thử chạy Scan Parameter thấy time out của nó là 240 (s)
VII) Systn Information Tools
+1) AIDA - Sys Information Tool 2.14
Cho biết các thông tin về CPU, Main, Chipset, BIOS, Mnory Size, Video
Adapter, Monitor, Sound, PCI Audio, Adaptor, PCI device…. à 44 chi tiết
đủ các loại = cách ấn F5 để dịch chuyển qua các số.
+2) PCI AGP Information
Thông tin về thiết bị cắm qua cổng PCI và card đồ họa
+3) Systn Analyser
Phân tích thông tin hệ thống, cổng, chuột, cpu, dos version, bios…
+4) Navratil Software Systn Information 0.586
Có phần Detail cho biết thông tin về chip, video, mnory, bios, drive, os, port …
Test Printer, Speaker..
Cái test loa có 1 đoạn nhạc hay phết - nghe rất quen nhưng nhất thời vẫn ko nghĩ ra đó là bài zdì ? ( nghe hơi có mùi "chưởng" )
+5) Astra Systn Information
Cũng là cung cấp các thông tin phần cứng - ấn F10 để xn các menu
+6) HW Infor
Thằng này ít thông tin quá - chỉ có main, card, drive, FDD và vài cái vớ vẩn.
Test CPU, nhiệt độ chip, điện áp.
+7) PC Config 9.33
Thằng này lỗi ko check được.
+8) Syscle 2.46 Beta 7
Có những cái sau: CPU/BIOS , IDE/SCSI , video, speed, CMOS …. test thử thấy thông số sau:
CPU: 1818 MHz
Video Speed: 13556 char/sec
HDD access: 9.23 ms Average Seek
Transfer: 869.02 KB/s
Syscheck Rating: 1067.0 Sys chks
+9) CPU Identify Utility
+10) CTIA CPU Infor
Hai cái này cái lỗi, cái ko chạy - cóc test nữa .
VIII) File Manager
+1) Volkov Commander 4.99
Thằng này hay hơn cái NC là nó có hỗ trợ NTFS à toàn dùng nó để quản lý file, copy, paste, del… mỗi khi Win bị lỗi ko vào được.
+2) Dos Commander Center
Thằng này giống hệt VC - chả khác chó gì
+3) File Wizard
Cũng tương tự nhưng khác VC chút cíu - nhiều mục lựa chọn hơn 1 tí nhưng
mà quản lý cũng khó hơn vì cái giao diện F1-F9 lại treo ngay trên đầu .
+4) File Maven
Giống thằng File Wizard - chả khác mấy
+5) Fast Lynx
Nó có mấy chế độ nhưu
Split Screen mode - chẻ đôi ra hai cửa sổ kiểu VC
Form mode, Command mode, Configuration, Diagnostic à rất chuối, chả thấy
các menu chức năng đâu. Ngay cả Split Screen cũng thấy khó chỉnh bỏ xừ à
mò 1 lúc mới thấy Change Dir là F2 à nó viết tắt CHDIR làm n nhầm là
check disk - thế mới chuối. Lúc đầu loay hoay Alt + F1 có được .
+6) Lap link
Cái này có thể Copy, move, del được, có thể change cái Skin trắng đen để
thành màu sắc khác được. Cái này hình như có Moderm thì có thể có mạng
trong này nhưng mà ko có nên cóc Test được.
+7) DOS Navigator
Cái này y chang như VC nhưng có màu xám.
+8) Mini Windows
Trong phần này sẽ có Windows 311 - cái Win cổ lỗ sĩ này quá cũ rồi chức năng chả có gì - thà dùng VC còn hơn là dùng nó.
Cái đáng chú ý trong phần này là các phiên bản Hiren gần đây đã bổ xung
thằng Win98 vào với các phiên bản 98 khác nhau vô cùng phong phú - Win98
đã có thể xn được cả các ổ NTFS, tích hợp 7Zip để ta có thể giải nén
các file RAR, Zip …
Quản lý cực kì tiện lợi - hay hơn VC nhiều.
Có các loại Win 98 sau:
Win98 RAM Setting: tùy mức độ RAM mà các bác chọn loại hình Win98 - nó
có 7 mức RAM tất cả à RAM 512 chọn mức 5 hay 6 là okie chứ 7 đòi trên
700 MB RAM chịu ko nổi
Nhưng mà n thấy dù n có chọn 1, 2, 3 hay 4 thì thấy chức năng cũng thế - chả biết tại sao ?
Win 98 - này ko thể truy cập ổ CD đâu nhá .
Tiếp theo là các phiên bản 98 có hỗ trợ NTFS và Win98 thường -- loại thường chắc < 100 MB RAM
IX) MBR Tools
Các công cụ ở đây lieenm quan đến Master Boot à cái này hay dính nếu các bác cài linux và win lẫn với nhau.
X) BIOS and CMOS Tools
Các công cụ về BIOS và CMOS à chả dùng.
XI) Multimedia Tools
+1) Picture Viewer
+2) Quick View Pro
He he he - lúc đầu tưởng nó chỉ xn được 256 màu là kịch kim ko ngờ bọn
này trên DOS mà xn được True Color như trên Win ấy - Kool wa'
+3) Mpx Play Music Play
Hí hí hí à nó chơi nhạc MP3 trên DOS hay đáo để ,
Không biết các bác ra sao chứ cảm thấy rất xúc động mỗi khi nghe nhạc
trên DOS. Cũng bài ấy nhưng nghe trên DOS thấy nó hay và ý nghĩa hơn hẳn
nghe trên Win với các chương trình WMP, Winamp, JetAudio.
Ôi cái cảm giác lần đầu nghe nhạc trên luôn làm bồi hồi mỗi khi nhớ lại .
XII) Password and Reg Tool
+1) Active Pass Change XP, NT, 9X, 2000
Cái này có thể change pass Win hoặc xóa Pass của Win một cách nhanh chóng - test với XP chỉ mất chưa đến 30 giây cho thao tác .
Giao diện từng phần-các bước rõ ràng, đơn giản à chỉ chọn mấy số 1,2,3
theo hướng dẫn là okie ( các bác nhớ dấu cách chính là đánh dấu chọn
thay cho ta hay dùng chuột để chọn trên win ấy )
+2) Offline Pass NT Change
N test nó báo:
IDE: Failed Opcode wan unknown rồi treo im re
Cái này trước có trên mấy báo tin học như Echip, LBVMT, Thế Giới @ nhưng
mà các thao tác của nó nếu vừa nhìn báo vừa làm thì okie - làm lại ngay
thì cũng okie nhưng mà chỉ để tầm 2 tháng ko làm lại là lại quên béng
mất à nên ko khoái thằng này mà hay dùng thằng Active phía trên.
+3) Registry Viewer / Editor 4.2
N chạy nó nhảy ngay vào ổ R ( ram ) vì ổ cứng cóc có win nên nó chả xn, edit được gì .
XIII) NTFS / Ext2 Tools
+1) NTFS DOS Professional 5.0
Chạy nó chả thấy gì ngoài cái check disk và danh sách FDD, CD
+2) NTFS 4 DOS
Chạy thì nó liệt kê ra 3 ổ: 2 ổ FAT32, 1 ổ NTFS à hết vị
+3) Paragon Mount Everything
Nó xác định có 1 ổ NTFS à hết
( Bọn Paragon có cái backup trên win chạy cũng hay phết - các bác thử mà coi )
+4) EditBINI
Dùng để chỉnh sửa boot.ini của Win ( kể là NTFS cũng "chấp" luôn )
+5) NTFS DOS ( Read Only )
Cóc chạy
XIV) Other Misc Tool
+ 1) Ghost Walker
test nhưng chưa biết chức năng của nó là gì ( cũng là của Symantec )
+ 2) DOS CD Roast
Cái này y như trình soạn thảo văn bản NotePad ấy - cũng có menu và lệnh tương tự, có thể save được vào trong máy
+3 +4 +5) Universal TCP/IP Network
Cho biết card mạng và 1 loạt các Enable cho Mouse, CD, NTFS, Time out
XV) DOS
Các bác tự xài đi - cái này ko nói các bác cũng thừa biết .
Vậy qua một loạt các phần mềm đã giới thiệu thì chúng ta sẽ thấy hoa mắt
chóng mặt nhưng mấu chốt của ta chỉ là chọn ra các phần mềm tốt nhất
trong số đó và phù hợp với chúng ta để tận dụng được sức mạnh của
Hiren's Boot.
Bảng kết luận như sau:
1) Backup toàn bộ 1 phân vùng or HDD
Image Center 5.6 hay Acronis True Image Enterprise Server 8.1.945 ( ko dùng Ghost )
2) Chia ổ, chuyển định dạng FAT, NTFS, Ext2, Ext3
Partition Magic Pro 8.05
3) Cứu dữ liệu bị xóa, format nhầm:
Ontrack Easy Recovery Pro 6.10
4) Test RAM
Doc Mnory 2.2b hoặc Gold Mnory 5.07
5) Ổ cứng:
Test Hard Disk Drive 1.0
GW Scan 3.15
Norton Disk Doctor ( đừng nhầm với Editor nhé )
Hdd Regenerator 1.51
Và các chương trình của chính hãng :
Seagate Tool
Western
Maxtor
Fujitsu
Samsung
IBM
6) Thông tin hệ thống:
AIDA - Sys Information Tool 2.14
7) Quản lý file:
Mini Windows 98 và VC ( Volkov Commander 4.99 )
8) Xn ảnh True Color:
Picture Viewer 1.94
Quick View Pro 2.56
9) Nghe nhạc mp3:
Mpx Play Music Play 1.53
10) Change Pass - Xóa Pass
Active Pass Change XP, NT, 9X, 2000
11) Diệt Vitrus
McAfee 4.4
12) DOS
"" sưu tầm""