Nhân tiện linhonhuynhde vừa ra bản "Ultimate DLCD Boot 2014 v1.1 CD Boot
Rescue 2014 !" nên mình xin mạo muội viết một bài giới thiệu vài kỹ
năng cơ bản cho người dùng USB cứu hộ
------
Bạn Click vào dấu cộng sẽ thấy có tiện ích True Image 2013
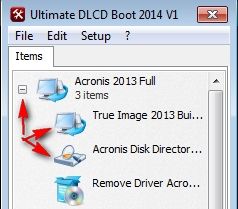 | True
Image theo đánh giá của mình là nó có ưu điểm vượt trội hơn ghost rất
nhiều: File backup xuất ra có dung lượng nhỏ hơn Ghost (nếu backup bằng
phần mềm True Image cài đặt sẵn trong Windows thì file backup còn nhỏ
hơn khá nhiều). Giao diện của nó rất trực quan nên gần như bạn không thể
làm mất dữ liệu do "Ghost nhầm". Tốc độ Backup và Restore của nó nhanh
hơn Ghost  |
Sau này muốn phục hồi thì bạn lại mở True Image lên để tiến hành phục
hồi máy lại thời điểm bạn đã sao lưu. Thao tác rất nhanh gọn mà không
quá rườm rà như Ghost
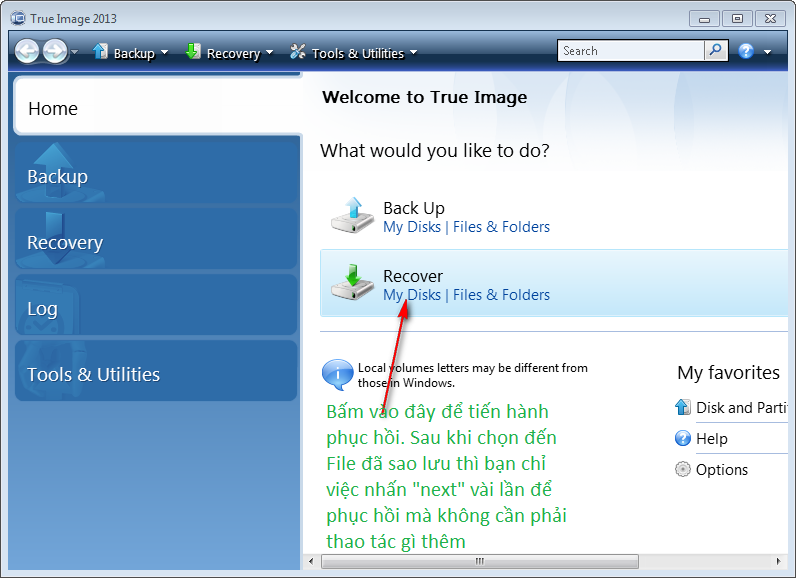
------
Bạn Click vào dấu cộng sẽ thấy có tiện ích Ghost
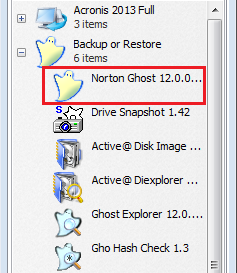 | Ghost
tuy không mạnh bằng True Image nhưng nó lại được sử dụng phổ biến hơn.
Khi tạo Backup bằng Ghost bạn chú ý rằng trước đó luôn đặt tên của phân vùng chứa hệ điều hành và các ổ dữ liệu để ta dễ thao tác sau này
Khi khởi chạy Ghost trong mini win thì giao diện nó ở dạng cửa sổ nhìn
trực quan hơn nhiều so với chạy Ghost trong môi trường DOS. Bạn chọn
theo hình, lưu ý bạn chỉ cần quan tâm đến thẻ "partition" chứ không nên
động đến thẻ "Disk". Hai phần này đều giống nhau ở mục "To Image" và
"From Image" nhưng chức năng hoàn toàn khác nhau. Nếu lỡ tay chọn thẻ
"Disk" thì bạn có nguy cơ cao mất dữ liệu ổ Data  |
Sau khi chọn ổ lưu file backup thì bạn sẽ gặp cửa sổ này:
Bạn chỉ nên chọn nút ở giữa (nén nhanh) để tránh file ghost bị lỗi sau
này. Bạn có quyền chọn nén cao nhất (high) nhưng xin lưu ý là tốc độ
backup và restore sau này sẽ lâu hơn và dung lượng file ghost so với mức
nén nhanh không chênh lệch sau nhiều.
Sau khi chọn kiểu nén máy sẽ tiến hành backup, bạn nên kiên nhẫn đợi nó backup xong rồi chỉ cần thoát bằng cách nhấn dấu "
X" trên cửa sổ.
------
Khi tạo file Ghost
Đây cũng là giai đoạn quyết định file ghost có bị lỗi khi bung hay không.
- Nếu sử dụng chế độ nén (Compression) tối đa (High) thì khi bung khả năng bị lỗi là rất cao
- Lưu file ghost vào phân vùng định dạng NTFS dễ sinh lỗi
- Khi tạo ghost nếu gặp lỗi: “The following drives were not unmounted cleanly 1.2: Do you want to force mount then anyway?”,
nếu ta chọn Yes để tiếp tục ghost thì file ghost sau này thường sẽ
không sử dụng được, hoặc khi bung sẽ không thấy phân vùng chứa file
ghost. Như vậy, khi gặp trường hợp này, không nên tiếp tục
Khi bung file Ghost
- Lỗi
do ổ đĩa cứng: Ổ cứng bị lỗi (thường là bị bad sectors) cũng là một
nguyên nhân gây ra lỗi khi ghost do file ghost đã bị hư cấu trúc dữ liệu
khiến cho chương trình không thể đọc được. Bạn hãy copy một file ghost
khác và bung thử xem sao. Nếu vẫn không được nghĩa là ổ cứng có vấn đề.
Nên sửa lỗi ổ cứng, đem đi bảo hành, hoặc thay ổ cứng trước khi tiếp
tục.
- Lỗi do bộ nhớ RAM: Bộ nhớ RAM gây ra nhiều biến
chứng: máy thường xuyên báo lỗi nửa chừng khi ghost, lỗi này thường là
do dung lượng RAM nhỏ, hoặc RAM cũ. Một lỗi thường gặp khác là sau khi
bung ghost thành công, vào Windows thì gặp báo lỗi màn hình xanh chết
chóc (nền xanh + chữ màu trắng nửa màn hình), đây là lỗi RAM mặc dù chưa
hư Windows, và máy vẫn chạy bình thường, nhiều người nhầm tưởng là bản
ghost không tương thích cấu hình máy
- Lỗi do đĩa khởi
động không tương thích phần cứng trong máy: Nếu sử dụng đĩa Hiren’s
BootCD quá cũ không tương thích với các dòng mainboard đời mới sẽ gặp
lỗi khi vào giao diện ghost (máy bị “đơ” ở giao diện ghost). Lỗi này
thường xuất hiện thông báo như: “Boot files not found” hoặc “Loading
failed”. Để khắc phục, hãy sử dụng đĩa Hiren’s Boot CD tương thích với
main, hoặc đĩa mới nhất càng tốt. Ngoài ra, có thể mắt đọc của ổ đĩa
quang đã yếu nên không đọc được đĩa CD, hoặc đĩa CD bị trầy xước, dơ
bẩn, kém chất lượng. Nếu bung ghost từ CD, DVD mà gặp lỗi: “A:\GHOSTERR.
TXT”, lỗi này là do CD, DVD chứa file ghost bị trầy. Nếu cũng lỗi này
mà file ghost chứa trong ổ cứng, thì tháo cáp tín hiệu đĩa cứng ra và
gắn lại.
- Lỗi do cáp dữ liệu: Đối với ổ cứng thuộc thế
hệ ATA, cáp IDE dễ gặp lỗi hơn ổ cứng SATA. Lỗi xuất hiện khi bạn bung
file ghost mà không thấy phân vùng nào cả. Bạn chỉ việc tháo cáp ra, gắn
chặt lại cả cáp tín hiệu và cáp nguồn cho ổ đĩa cứng, nếu vẫn không
được, nên thay cáp mới (có thể cả cáp tín hiệu và cáp nguồn).
-
Lỗi do “dơ” ổ đĩa (unmounted): Khi tạo file ghost, máy báo Dismount
disk và không cho tạo file. Khi bung file ghost, chỉ thấy phân vùng chứa
Windows, các phân vùng còn lại trống trơn mặc dù ta không hề xóa hay
format các phân vùng này. Đây là lỗi kinh điển, mà nhiều người ngay cả
nhiều kỹ thuật viên lành nghề đôi khi cũng chào thua.
Cách khắc phục
- Đối
với đĩa Hiren’s Boot cũ (phiên bản cũ hơn 10): bạn chọn File managers
(mục 8), chọn tiếp VolKov Commander 4.99 (mục 1), chọn Yes, chọn
Readwrite, chọn Yes, bấm phím F10, khởi động lại máy. Tiến hành bung
ghost.
- Đối với đĩa Hiren’s boot có phiên bản từ 10 trở
lên: Chọn Dos programs > File managers… sau đó thực hiện tương tự các
bước trên. 6. Các lỗi không theo nguyên tắc: – Dung lượng RAM bị giảm
khi bung ghost cũng sẽ gây ra lỗi. – Phân vùng chứa Windows định dạng fi
le kiểu NTFS thường gây lỗi đối với Windows XP. – Đang bung ghost, lấy
CD, DVD boot ra khỏi ổ đĩa sẽ gây lỗi.
- Cáp dữ liệu và RAM là hai lỗi khó đoán nhất, vì khi kiểm tra, vẫn thấy ổ đĩa cứng, và RAM vẫn hoạt động bình thường.
------
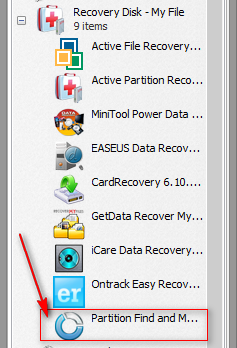 | Bạn khởi chạy phần mềm Partition Find and Mount
Tại giao diện chính bạn làm theo hình để tiến hành quét tìm lại phân
vùng. Quá trình này nhanh hay chậm còn tùy thuộc vào dung lượng ổ cứng
của bạn |
Lấy dữ liệu ra bằng cách chọn Partition bị mất đã được tìm thấy Mount ra
một ổ đĩa bất kỳ rồi copy dữ liệu ra phân vùng khác, nhưng khuyên nên
copy ra ổ cứng di động hiệu quả sẽ tốt hơn rất nhiều

------
Vài lưu ý:
Ổ đĩa cứng thông thường có 2 định dạng chủ yếu là MBR và GPT. Định dạng
MBR sử dụng MBR - Master Boot Record để quản lý toàn bộ ổ đĩa (hỗ trợ
tạo tối đa 4 phân vùng primary), là định dạng phổ biến hiện nay cho nên
bài viết dưới đây mình chỉ đề cập đến MBR
Nên nhớ vài quy tắc ngầm:
- Chia
càng ít phân vùng càng tốt để tránh mất nhiều dung lượng cho việc quản
lý phân vùng (thông thường chia khoảng 3 phân vùng là chuẩn)
- Khi
chia phân vùng để cài hệ điều hành nên tính toán trước dung lượng mình
dành cho việc cài đặt soft, cài gì thì cài nhưng khuyên phân vùng chứa
hệ điều hành nên để trống khoảng một nữa dung lượng thì máy sẽ chạy
nhanh và ổn định hơn
- Phân vùng dùng để cài hệ điều hành
luôn là Primary (kể cả khi cài song song thì bạn cũng phải tạo 2 phân
vùng Primary) và set active cho nó, nếu máy bạn cài song song khi set
active phân vùng nào thì phân vùng đó sẽ ưu tiên boot trước.
- Phân dùng chứa dữ liệu nên chỉ để logical
- Vài
ba năm trước ổ cứng dung lượng còn thấp nên vẫn còn phổ biến định dạng
FAT (hay còn gọi là FAT16), FAT32 nhưng giờ đa số ổ cứng dung lượng khá
lớn nên tất cả các ổ nên để hết là NTFS

Việc chia, gộp, tạo mới, thay đổi kích thước phân vùng nếu thao tác
chuẩn thì dữ liệu của bạn sẽ không bị mất. Nhớ rằng mọi thao tác trên
phần mềm chỉ có hiệu lực khi bạn bấm nút
Apply, có nghĩa rằng bạn có thể xóa bỏ, lùi lại thao tác bất kỳ lúc nào miễn là chưa nhấn
Apply là được
- Kiểm tra lỗi bề mặt: Đây là phần bạn nên làm đầu tiên, tuy hơi mất thời gian nhưng sẽ có lợi về sau và tránh những rắc rối không đáng có.
Cách làm là bạn chọn phân vùng cần kiểm tra và chọn chức năng Surface
test > chọn start để bắt đầu. Thời gian test nhanh hay chậm là phụ
thuộc vào dung lượng phân vùng của bạn. Nếu sau khi test nó hiện ra
thông báo như thế này thì bạn có thể yên tâm để làm các công việc khác
- Tạo phân vùng:
Bạn chọn vùng khoảng trống tên là Unallocated, công cụ Create Partition
để tạo phân vùng mới, mặc định phần mềm đã thiết đặt sẵn phân vùng được
tạo là Logical, nhưng trong bài test này mình tạo phân vùng Primary,
cho nên sẽ thiết đặt như hình sau:
Khi thiết đặt dung lượng thì bạn dùng con trỏ chuột nắm phần mép và rê
chuột, dung lượng phân vùng sẽ hiện ra, bạn điều chỉnh cho phù hợp. Ở
đây mình lấy 40GB
- Set active: Phân vùng Primary
muốn boot được thì phải set active cho nó (nhớ rằng bạn có thể tạo tốt
đa 4 phân vùng primary nhưng chỉ set active cho một thằng). Bạn chỉ cần
chọn phân vùng Primary rồi nhấn vào biểu tượng lá cờ màu đỏ tên là "set
active" là xong. Bạn có thể bỏ việc set active bằng cách click vào lá cờ
màu đỏ lần nữa nhưng bây giờ nó tên là "set inactive". Để muốn biết
việc set active đã được chưa thì bạn chỉ cần để ý xem tab status có chữ
active là được
- Chia đôi phân vùng: Thông thường chức năng này dùng để tạo thêm phân vùng để cài win trong dual-boot.
Bạn chọn phân vùng cần chia rồi click vào Split partition sẽ hiện ra cửa sổ như thế này
Bạn chỉ cần nắm cái núm ở giữa dịch qua lại theo ý bạn để chia thành 2
phân vùng có dung lượng khác nhau. Lưu ý, cả hai phân vùng con mới tạo
ra cùng định dạng với phân vùng mẹ. Việc chia phân vùng không đồng nghĩa với việc chia dữ liệu
- Gộp hai phân vùng: Nếu bạn lỡ chia quá nhiều phân vùng trong máy giờ chỉ muốn có vài phân vùng thôi thì đây là lựa chọn tốt cho bạn
Cách làm là bạn Click vài nút Merge Partition sẽ hiện ra cửa sổ như sau
Tại cửa sổ này bạn chon đúng ổ cứng. Ở đây mình có ổ cứng 600GB và một ổ
USB, đương nhiên chọn ổ cứng. Tại cửa sổ này ta chọn phân vùng thứ
nhất, ở đây của mình là ổ tên là "W: Windows" ta ấn next để qua cửa sổ
tiếp theo
Tại cửa sổ này mình chọn ổ tiếp theo là "G: test" và ấn Finish
Lưu ý: hai phân vùng muốn gộp phải sát nhau và có cùng định dạng, lời
khuyên miễn phí của mình là các phân vùng tốt nhất luôn cùng định dạng
NTFS. Khi gộp phân vùng đồng nghĩa với việc gộp dữ liệu vì vậy nên đặt tên các thư mục ở 2 phân vùng khác nhau sẽ tránh rắc rối sau này
- Thay đổi kích thước, dịch chuyển phân vùng:
Trong quá trình dùng máy chắc hẵn các bạn sẽ gặp trường ổ đĩa chứa dữ
liệu đầy mà ổ cài win thì còn trống rất nhiều vì vậy ta sẽ cần đến công
cụ Move /Resize Partition của MiniTool Partition Wizard.
Đầu tiên ta chọn phân vùng cần thay đổi kích cỡ sau đó click vào Move /Resize Partition sẽ hiện ra cửa sổ như sau:
Trước khi muốn nới rộng ổ dữ liệu thì bạn cần phải làm giảm kích thước
phân vùng chứa hệ điều hành đã, ta vẫn rê chuột vào mép phải của
Partition chứa hệ điều hành vào kéo về bên trái, bạn muốn bỏ trống bao
nhiêu thì đó là kích thước tối đa để ổ dữ liệu nhận được. Khi đã có phân
vùng unallocated thì bạn lăp lại thao tác trên với ổ dữ liệu nhưng lần
này là kéo mép bên trái để nới rộng ra
Trường hợp có phân vùng trống phía bên phải ổ dữ liệu, bạn muốn nới rộng
ổ chứa hệ điều hành mà không muốn thay đổi kích cỡ của ổ dữ liệu thì
sao: cách làm vô cùng đơn giản là bạn rê chuột vào vùng giữa của phân
vùng kéo nó sang bên phải, như vậy phần unallocated bây giờ sẽ nằm kế
phân vùng chứa hệ điều hành và bạn có thể thoải mái tận dụng nó để nới
rộng phân vùng ra
- Xóa phân vùng: rất đơn giản là bạn chỉ việc chọn phân vùng Partition rồi click vào nút Delete, phân vùng của bạn sẽ ngay lập tức trở thành unallocated. Nhưng hãy suy nghĩ cận thận!
- Phục hồi phân vùng:
MiniTool Partition Wizard cũng đã trang bị thêm tính năng phục hồi phân
vùng đã xóa để chữa cháy. Nhưng thực sự mình chưa thử qua tính năng
này, mình toàn dùng thằng khác để phục hồi tốt hơn. Nếu có thời gian
mình sẽ giới thiệu cho bạn sau!
- Sao chép phân vùng:Bạn
không thích dùng ghost, true image, ... để backup thì cách đơn giản là
bạn dùng tính năng này để backup. Trước tiên ổ cứng bạn phải có phân
vùng trống (unalllocated) bằng hoặc lớn hơn phân vùng cần copy. Bạn
click vào Copy Partition sẽ hiện ra cửa sổ như sau
Bạn click vào phân vùng muốn copy > nhấn next> và nhấn vào phân
vùng trống > Finish!. Sau khi copy xong bạn nên ẩn phân vùng đó đi
bằng công cụ Hide Partition, vậy là bạn có được một bản sao lưu để chữa cháy khi phân vùng chính bị hỏng
Note: Khi chia phân vùng tốt nhất làm khi không có dữ liệu hay dữ liệu
ít vì nếu dữ liệu quá nhiều thì thời gian phân vùng rất lâu do phải
chuyển các file đi cùng phân vùng

------
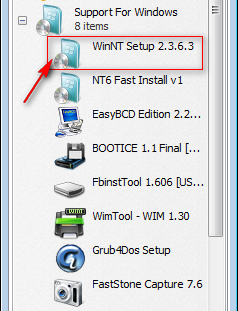 | Đây
là ứng dụng cài nhanh windows trong mini win, mình thường dùng nó để
cài Windows XP trong mini win7. Tốc độ cài của nó khá nhanh, ta chỉ cần
thiết lâp một lần là nó sẽ tự động cài cho bạn và trong quá trình cài
bạn sẽ không cần phải thao tác gì nhiều như cách cài thông thường |
------
Sau khi khởi động mini Win7 thì bạn sẽ gặp màn hình làm việc chính như sau:
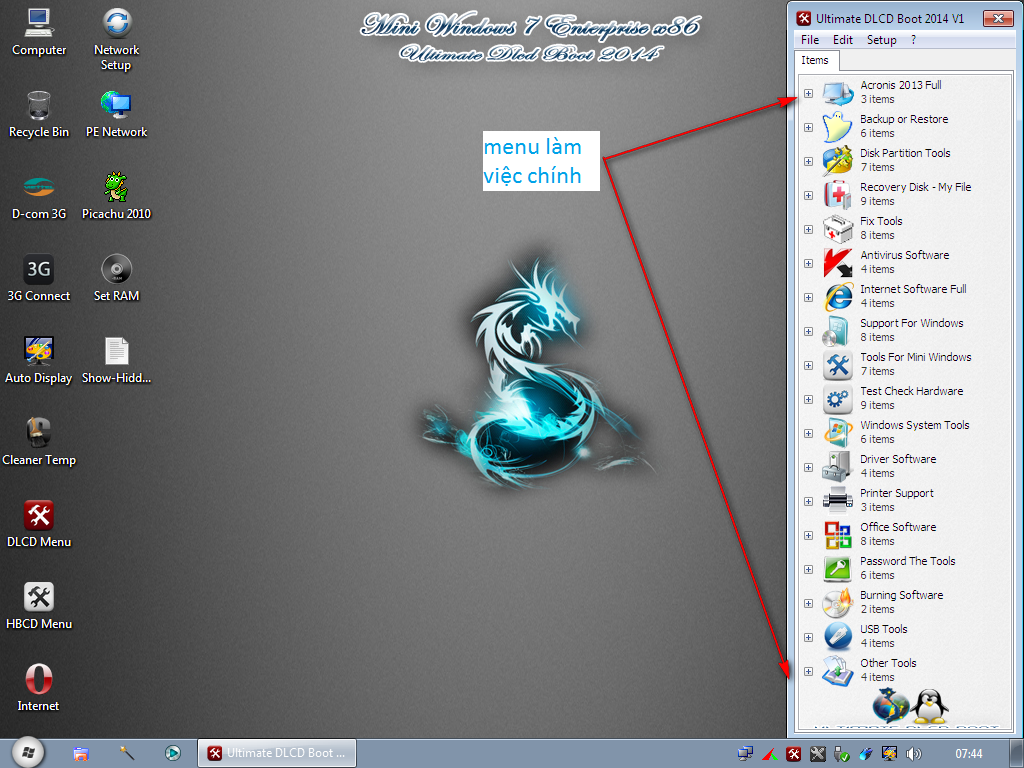
Bad ổ cứng là "nỗi sợ" của KTV khi cài máy tính

Bạn tưởng tượng rằng một ngày đẹp trời nào đó khi cài máy tính tự dưng
máy không cho chia ổ đĩa, không cho cài, trường hợp nhọ hơn là cài xong
xuôi thiết lập OK hết tự dưng khởi động lại máy lại bị màn hình xanh.
"Ức chế ứ hiểu được"

---------
- Trong
lúc đang cài đặt Windows hệ thống bị treo mà không hề xuất hiện một
thông báo lỗi nào (đĩa cài đặt Windows vẫn còn tốt), mặc dù vẫn có thể
dùng MiniTool Partition Wizard hay các Tool khác phân vùng cho HDD một
cách bình thường.
- Không Fdisk được: Khi Fdisk báo lỗi
No fixed disk present (đĩa cứng hiện tại không thể phân chia) hoặc Fdisk
được nhưng rất có thể máy sẽ bị treo trong quá trình Fdisk.
- Không format được HDD: Khi tiến hành format đĩa cứng máy báo lỗi Bad Track 0 - Disk Unsable.
- Khi
đang format thì máy báo Trying to recover allocation uint ***x. Lúc này
máy báo cho ta biết cluster ***x bị hư và nó đang cố gắng phục hồi lại
cluster đó, nhưng thông thường cái ta nhận được là một bad sector!
- Đang
chạy bất kỳ ứng dụng nào, nhận được một câu thông báo như Error reading
data on driver C:, Retry, Abort, Ignore, Fail? Hoặc Sector not found on
driver C:, Retry, Abort, Ignore, Fail? Hoặc A serious error occur when
reading driver C:, Retry or Abort ?.
- Khi chạy Scandisk
hay NDD (Norton Disk Doctor) hay bất kỳ phần mềm kiểm tra bề mặt đĩa
(surface scan) nào, ta sẽ gặp rất nhiều bad sector
---------
Có 7 nguyên nhân đã gây ra lỗi bad sector, ba nguyên nhân đầu là
do lỗi trong quá trình sản xuất, hai nguyên nhân tiếp theo là
do người sử dụng và hai nguyên nhân cuối cùng là
do lỗi logical. Duy nhất chỉ có
hai nguyên nhân cuối là có thể khắc phục
- 1 hole (hố) tạo ra do lỗi trong quá trình phủ lớp từ tính lên bề mặt platter.
- Sự liên kết yếu kém giữa lớp từ tính và lớp nền platter tại một vị trí tạo ra 1 hole.
- 1 hole được tạo ra trên bề mặt nền tảng của platter gây ra bởi thời gian.
- Lỗi gây ra bởi chuyển động cơ học của Actuator hoặc do người dùng gây va đập dẫn đến head bị va vào bề mặt platter.
- Chất
bôi trơn bên trong motor, do nhiệt độ cao của môi trường đã bốc hơi
thoát ra ngoài, gặp nhiệt độ thấp hơn nên đông cứng thành hạt vật chất,
va đập và phá hoại bề mặt platter.
- Nhiệt độ cao của môi trường sử dụng computer gây nên sự thoái hoá công năng của bề mặt từ tính.
- Lỗi về điện và/hoặc reset xảy ra trong tiến trình đọc/ghi data.
---------
Hỏi:
 votamnhan
votamnhan
MÌnh
không hiểu nguyên nhân nào đã dẫn đến bad sector cho ổ cứng của mình (
hôm 14 quét được 100 bad sector và sửa đc 99 cái, sau đó cài win. Đc 1
hôm lại chết win. Mình quét lại thì phát hiện được 156 cái và sửa đc 155
cái).
Các bạn có biết bad sector có thể do những nguyên nhân nào gây ra ??
Format quá nhiều, ghost nhiều, nguồn lỗi ..... Mong các bạn cho ý kiến
để giúp mình có hướng khắc phục lỗi cho cái máy của mình.
Trả lời:
 tomnhien
tomnhien
Ngoài
nguyên nhân thời gian làm hao mòn, nguyên nhân chủ yếu làm HDD bị bad
là do điện - nguồn kô đủ, kô ổn định, chập chờn, sock điện, .... Format
hay ghost cũng chỉ là 1 lần đọc ghi thôi.
Khi đã xuất hiện Bad thường xuyên như vậy, nên chuẩn bị thay ổ mới! Thử
tiến hành làm Low Level Format, may ra còn xài được 1 thời gian.
CÁi HDD Regen này chạy lâu lắm! Tùy theo HDD bị bad nhiều hay ít. Gặp
chỗ Bad, nó phải sửa nên lâu. Nên chạy qua đêm. Sau khi chay xong, dùng
tiện ích của Disk (tùy theo nhãn hiệu) - như Power Max của Maxtor - làm
tiếp lệnh Zero Fill, mới triệt để được!
Chú ý:
Dùng Zero Fill sẽ mất hết Data!!!
 centos5f4vn
centos5f4vn
Hướng
khắc phục tốt nhất là dùng chương trình tương ứng với loại ổ đó, format
mức thấp, check zero, sau đó format lại bình thường. Chương trình quét
bề mặt đĩa cứng cũng có những giới hạn nhất định, vì bác vừa quét đã
thấy có lỗi. Lâu dài thì kiếm cái ổ khác copy dữ liệu sang rồi xử lý
thôi.
Còn lại kô có cách nào khác, để lâu càng dễ mất dữ liệu.
Chia sẻ kinh nghiệm:
 zootycoonvn
zootycoonvn
Dưới
đây là một mẹo nhỏ để chỉnh sửa lại "cái ổ đĩa cứng" bị hư Sector 0.
Đây là nơi chứa MBR (Master Boot Record), cho nên khi Sector này bị hư
sẽ dẫn đến ổ cưng của bạn không đọc được (cho dù tất cả các sector còn
lại vẫn hoạt động một cách "trơn tru").
- Trước tiên các bạn phải có cho mình một đĩa USB /CD boot
- Boot ở chế độ Dos, tìm công cụ là HDD Regenerator.
- Ở màn hình đầu tiên (nếu có) các bạn chọn ổ đĩa cần sữa.
- Tiếp theo chỉ việc nhấn Enter den khi nào xuất hiện thanh tiến trình thì dừng và đợi trong giây lát
- Ở ngay góc dưới bân trái màn hình, có 3 dòng
- Bad Sector 0 (Sector 0) -->Cho biết số secto bị bad và số Sector đã quét)
- Bad Sectors -->số sector bị bad
- Bad Sectors Recover -->số sector bị bad nhưng khôi phục được.
- Chỉ cần theo dõi xem Secto 0 được Recover lại hay chưa ? Nếu được là có thể tiếp tục còn không thì mình hết cách cứu chữa luôn.
Recover lại được có nghĩa là: 3 dòng đó phải như sau
- Bad Sector 1 (Secto 1)
- 1 Bad Sectors
- 1 Bad Secto Recover
==> tới đây là dừng được rồi sử dụng tổ hợp phím Ctrl+Break
- Thoát ra ngoài, gõ chữ "m" để kích họa lại menu của Hiren.
- Tìm đến chương trình "Winternals Disk Commander"
- Ở
màn hình chọn ổ đĩa các bạn chọn dòng thứ 2 (hình như là Disks don't
have drive letter thì phải - đại khái nghĩa câu đó là chọn những đĩa
không có ký tự ổ đĩa).
- Và next tới khi nào không được thì dừng ở đó và chọn Restore MBR, chọn Next.
- Và
khi nó báo successfull, có nghĩa là các bạn đã successfull. sau đó tùy
theo các bạn thích dùng công cụ nào để định dạng hay chia đĩa gì là OK
hết đó.
Cách này chỉ dành cho những ổ cứng nào hư về dữ liệu của sector đó lưu
trữ hoặc nhiễm từ nhẹ thôi, còn hư về vật lý thì mua cái khác chứ không
biết cách sữa.
---------
Đối với những máy khi cài mà bị bad như thế này rất ngại cài, tốn rất
nhiều thời gian để xử lý, nếu làm không cận thận sẽ rất mất công sau này
và rất dễ mất uy tín!
Hầu hết những trường hợp mình gặp bad sector khi đi cài máy hầu hết bị
bad ở phân vùng đầu nên thói quen của mình trước khi cài máy luôn dùng
MiniTool Partition Wizard để test, tuy chờ chút thời gian nhưng sẽ không
gây phiền phức sau này

Cắt bad, một thuật ngữ nghe qua mà "nổi gai ốc sởn da gà" nhưng thực tế chẵng có gì cả

. Khi đã test vùng nào bị bad thì bạn chỉ việc delete phân vùng đó để nó trở thành unlocated là được

.
Lưu ý:
Nên sao lưu dữ liệu ra ngoài, Format cấp thấp toàn bộ đĩa, tiến hành
chia lại, mặc dù lúc này máy báo không còn lỗi bad nữa nhưng khuyên nên
cắt bỏ luôn đoạn đã bad từ trước; cài win ở phân vùng càng xa vùng bị
bad càng tốt (ở đây mình luôn cài win ở phân vùng cuối cùng)
Nói chung khi đã có bad thì lời khuyên luôn là chuẩn bị tiền để sắm ổ
cứng mới nhưng không phải ai cũng có điều kiện để mua ngay được, cách xử
lý ở trên chỉ mang tính tạm thời, hãy nhớ rằng "dữ liệu của bạn sẽ mất
bất cứ khi nào dù bạn không làm gì cả"
Cài song song sẽ rất dễ nếu ta biết cài theo quy trình
Cách cài chuẩn:
Ta luôn luôn cài phiên bản hệ điều hành thấp hơn trước rồi cài phiên bản cao hơn lên phân vùng khác
Cách tiến hành:
Cách cài win thì trên mạng có rất nhiều bài rồi nên mình sẽ không nói nhiều, mình chỉ để lại những lưu ý khi cài:
- Thứ
1: Hãy nhớ dung lượng của phân vùng mình muốn cài nhưng trường hợp các
phân vùng có cùng dung lượng thì ta nên đặt tên cho nó để dễ kiểm soát
- Thứ 2: Hãy sao lưu dữ liệu trước khi cài để tránh thao tác nhầm còn cứu chữa được
- Thứ 3: Chuẩn bị “đồ nghề” đầy đủ
- Một
USB boot là trợ thủ đắc lực và là công cụ rất hữu ích để giảm thời gian
cài và có thể giải quyết được các trường hợp phát sinh khi cài máy
- Một USB đã tích hợp bộ win bạn muốn cài. Cách tích hợp (chờ …)
- Khi
cài win song song thì bạn xác định trước nhiệm vụ của từng win ( học
tập, chơi hay làm việc) để chia dung lượng cho phù hợp và tránh lãng phí
hay thiếu tài nguyên cho máy hoạt động.
Cài một win xem như các bạn đã làm xong rồi nhá
Bây giờ là vấn đề cài thằng thứ 2: Bạn dùng hirrent boot để chia lại ổ
đĩa hoặc tạo thêm một phân vùng mới phải là primary kế bên cạch phân
vùng mới cài win thứ nhất là hay nhất (Nếu thích thì bạn chọn phân vùng
khác cũng được nhưng sẽ gây vài vấn đề nhỏ sau này). Cài win thứ 2 cũng y
chang như win đầu tiên nhưng nhớ là chọn phân vùng thứ 2 khác phân vùng
của win mới cài
Nếu cài theo quy trình trên thì việc dual-boot sau này rất thuận lợi và không cần phải tinh chỉnh hay thiết lập gì nhiều.
Cài win song song khi trên máy đã có một hệ điều hành khác
Đối với việc cài thêm win8 khi máy đã có sẵn XP, win7 hoặc cài thêm win7
khi máy đã có sẵn win xp là việc vô cùng đơn giản, thao tác hoàn toàn
như trên. Nhưng với trường hợp cài win8 rồi sau đó mới cài win7 hặc Xp
thì sao, câu trả lời là cứ cài bình thường sau đó cần nhờ chút xíu sự
trợ giúp từ Hirrent boot
Sau khi cài như vậy dĩ nhiên máy chỉ boot được vào hệ điều hành cài sau
cùng. Cách đơn giản nhất là nhờ đến công cụ hirrent boot. Bạn khởi chay
tiện ích BootIce trong Hirrent boot lên và nó có giao diện như thế này
Bạn chuyển qua thẻ BCD edit. Việc của bạn bây giờ là tìm đến file BCD
chứa toàn bộ thông tin khởi động của phân vùng kiểu NT6x (Win7, Win8)
Bạn bấm vào
The System BCD nếu bạn đang chạy BootIce trực tiếp
trên win7 hoặc win8 còn nếu đang trong môi trường cứu hộ mini win hoặc
hệ điều hành khác thì bạn chọn
Other BCD, thông thường đường dẫn sẽ là X:\Boot\BCD (với X là ổ chứa hệ điều hành của bạn)
Tiếp theo bạn chọn View /Edit, nút này để bạn chọn thiết bị khởi động,
và phân vùng sẽ khởi động trên thiết bị đó, các thông số mặc định sẽ
được BootICE chọn tự động cho bạn.
Việc tiếp theo là bạn chỉ việc add phân vùng để tạo menu dual boot. Edit
xong mỗi mục bấm Save current system. Edit xong toàn bộ bấm Save Global
setting > Thoát
EasyBCD: công cụ thông dụng để tạo Dual - Boot
Một công cụ khá hay nữa để chỉnh menu boot là
EasyBCD, khá quen thuộc đúng không, mình thấy trong bản mới thằng này rất dễ dàng để tạo Dual - Boot
Tặng các bạn
EasyBCDPortable_2.2.0.182 phiên bản mới nhất bây
giờ, cái này không cần cài đặt mà chạy trực tiếp, bạn có thể để nó trên ổ
cứng hay USB đều được, thậm chí bạn có thể mang sang máy khác để chạy
nó mà không gặp bất cứ vấn đề gì
Khá đơn giản để dùng, bạn làm theo hướng dẫn kèm hình dưới đây:
Khắc phục lỗi khi tạo dual boot
Sau đây xin chia sẻ với các bạn cách khắc phục một số trường hợp tạo dual boot đặc biệt mà mình gặp phải và đã sử lý thành công:
- Lỗi scandisk sau khi tạo dual boot:
Đây là lỗi phát sinh sau khi cài dual boot của một win bất kỳ với win8,
nó thường xảy ra sau vài lần khởi động hoặc do sự cố tắt máy đột ngột.
Lỗi này bắt nguồn từ tính năng khởi động nhanh của win8. Nếu chỉ chạy
một mình win8 thì đây là tính năng cải tiến đáng giá nhưng với dual-boot
đây là phiền phức  Cách phòng ngừa là sau khi cài win8 trước lần khởi động lại đầu tiên ta tắt luôn chức năng này.
Cách phòng ngừa là sau khi cài win8 trước lần khởi động lại đầu tiên ta tắt luôn chức năng này.
Nếu lỡ để xảy ra lỗi này thì sao: cách khắc phục theo mình biết duy nhất là:
---------
NGUỒN INTERNET
Thông thường, trong Windows mỗi lần máy tính bị tắt không đúng cách, có
trường hợp tắt máy đúng,các phân vùng được convert hay thậm chí được
format ở định dạng NTFS ,có một chương trình là CHKDSK sẽ tự động chạy
khi bạn khởi động lại máy. Bạn sẽ gặp phải một màn hình màu xanh thông
báo rằng:
“Checking file system on C: The type of the file
system is NTFS. One of your disks needs to be checked for consistency.
You may cancel the disk check, but it is strongly recommended that you
continue. To skip disk checking, press any key within 10 seconds(s).”
Bạn chỉ cần ấn bất kỳ phím nào để bỏ qua, nhưng nó sẽ lại tiếp tục xuất
hiện vào lần khởi động sau. Thậm chí kể cả khi bạn để cho quá trình
check đĩa chạy xong nhiệm vụ của nó trên tất cả các ổ thì nó vẫn lù lù
hiện ra mỗi khi bạn khởi động máy.Sau đây là cách tắt chức năng check
đĩa cứng mỗi khi khởi động máy: Vào Start –> Run, gõ cmd –> Enter để mở cửa sổ nhập lệnh.
Giả sử máy bạn có 3 phân vùng d*a cứng là các ổ C: D: E: và bạn muốn tắt chức năng check disk trên cả 3.
Gõ vào câu lệnh sau: chkntfs /x c: d: e:
Nếu bạn chỉ muốn tắt trên ổ C:thì câu lệnh sẽ là chkntfs /x c:
Tham số /x có nghĩa là bỏ qua quá trình check đĩa trên các ổ được liệt kê trong câu lệnh.
Thực chất câu lệnh này sẽ sửa đổi giá trị BootExecute trong registry, giá trị này nằm ở khóa sau:
HKEY_LOCAL_MACHINE\SYSTEM\CURRENTCONTROLSET\CONTRO L\Session Manager
Giá trị mặc định của BootExecute là autocheck autochk *
Khi bạn chạy câu lệnh chkntfs /x c: giá trị của BootExecute được đổi thành autocheck autochk /k:c *
Tham số /k ở đây có ý nghĩa tương tự như /x. Lưu ý: Thực ra vấn đề là
khi Restart hay Shutdown máy bạn có thể là thật sự có lỗi, thường lỗi
này do xung đột với một chương trình nào đó bạn cài thêm vào máy làm
xung đột với thư viện động (.dll) của Windows. Bạn nên kiểm tra lại xem
chương trình nào gây xung đôt. Bản thân việc check đĩa không có tội tình
gì, Windows để chế độ này nhằm giúp bạn sửa chữa lại những tập tin hay
thư mục bị lỗi khi mất điện hay tắt máy đột ngột.
hoặc
- Vào Start/ All Programs/ Accessories/
System Tools/ Scheduled Task để xem có chương trình nào đang sử dụng
tính năng chkdsk (hay autochk) và xóa nó đi.
- Mở Regedit,nhấn Ctrl-F nhập khóa
HKEY_LOCAL_MACHINE\System\CurrentControlSet\Contro l\Session Manager.
Trong Session Manager, bạn bấm nhấp đúp chuột vào mục BootExecute rồi
xóa dòng lệnh trong Value data. Khởi động lại máy tính để thay đổi có
hiệu lực.
- Lỗi không thể boot vào hệ điều hành:
Có bao giờ bạn tự hỏi rằng ghost có thể tạo được dual boot không, câu trả lời của mình là có
Xin lưu ý rằng để tạo dual boot thành công thì ta luôn set active ở phân vùng chứa hệ điều hành mới nhất
(còn tiếp.................!)
Làm gì sau khi cài hệ điều hành

câu hỏi ngu ngơ nhưng rất đúng, không phải ai cũng làm đúng và đầy đủ
cho nên hôm nay mình xin mạo muội giới thiệu quy trình mà mình rất
thường xuyên làm trong "sự nghiệp đi cài win dạo"
Vì sao trên phần chuẩn bị mình có nói các bạn phải chuẩn bị đầy đủ soft,
driver, addon ... cần thiết. Câu trả lời đơn giản là cho quá trình cài
đặt sau này của bạn thuận tiện và đỡ vất vả hơn thôi!
Quy trình của mình:
- Sau
khi cài win xong, mình thường: lôi icon của My Computer ra màn hình,
tắt bớt hiệu ứng hoạt hình, tắt Paging file (đối với máy có ram nhiều
hơn 2GB ram), tắt System Restore, tạm thời tắt update, tắt hết thông báo
Action Center, tắt chức năng ngủ đông trên win7/XP vì thấy chẵng mấy ai
dùng.
- Cài Driver từ gói DriverPack Solution từ trước,
những driver nào thiếu mới lên trang chủ để lấy thêm. Do trong gói đã
tích hợp luôn Direct, addon ... cần thiết cho windows rồi nên không phải
mất công cài từng cái nữa

- Cài Soft, do dùng sillent của boycaonguyen88 nên chỉ cần một click là xong, ngồi chơi xơi nước xem nó mần thôi

- Giải nén Soft Portable do mình bào chế /sưu tầm và đã thiết đặt cấu hình từ trước
 , đưa toàn bộ Shortcut ra màn hình
, đưa toàn bộ Shortcut ra màn hình
- Cài AV
- Tắt User Account Control setting
(vì sao giờ mình mới tắt? vì mình cần dùng chức năng này trước đó để
kiểm soát tiến trình cài đặt của soft xem thử có phần mềm nào ngoài
sillent tự ý cài hay không, và cũng tránh nhỡ may virut của ổ khác lây
qua can thiệp vào hệ thống
 .
Xin lưu ý: phần chuẩn bị phải được lưu trong USB hoặc ổ cứng đã sạch
virut, nếu chưa chắc chắn có virut ở các ổ khác hay không thì tuyệt đối
không mở các ổ khác trong giai đoạn này
.
Xin lưu ý: phần chuẩn bị phải được lưu trong USB hoặc ổ cứng đã sạch
virut, nếu chưa chắc chắn có virut ở các ổ khác hay không thì tuyệt đối
không mở các ổ khác trong giai đoạn này
- Dùng Windows XP (7, 8) Manager
để tắt vài chức năng không cần thiết mà ngại thao tác bằng tay. Tắt
Server không cần thiết (cái này phải hỏi trước người dùng để sau này
tránh phiền phức). Tối ưu toàn bộ các thiết lập để tăng cường bảo mật
cho windows và giúp windows hoạt động trơn tru hơn
- Tiến hành kích hoạt bản quyền hoặc crack


)
Bạn tưởng tượng rằng một ngày đẹp trời nào đó khi cài máy tính tự dưng máy không cho chia ổ đĩa, không cho cài, trường hợp nhọ hơn là cài xong xuôi thiết lập OK hết tự dưng khởi động lại máy lại bị màn hình xanh. "Ức chế ứ hiểu được"
votamnhan
tomnhien
Chia sẻ kinh nghiệm:centos5f4vn
zootycoonvn
. Khi đã test vùng nào bị bad thì bạn chỉ việc delete phân vùng đó để nó trở thành unlocated là được
.
, chỉ cần kiếm một bộ cài win thật chuẩn để ghi ra đĩa và có thể tung hoành 4 phương rồi.
), sẽ làm giảm tuổi thọ USB khá nhiều nếu như để USB quá nóng.
Cách phòng ngừa là sau khi cài win8 trước lần khởi động lại đầu tiên ta tắt luôn chức năng này.
câu hỏi ngu ngơ nhưng rất đúng, không phải ai cũng làm đúng và đầy đủ cho nên hôm nay mình xin mạo muội giới thiệu quy trình mà mình rất thường xuyên làm trong "sự nghiệp đi cài win dạo"
, đưa toàn bộ Shortcut ra màn hình
. Xin lưu ý: phần chuẩn bị phải được lưu trong USB hoặc ổ cứng đã sạch virut, nếu chưa chắc chắn có virut ở các ổ khác hay không thì tuyệt đối không mở các ổ khác trong giai đoạn này
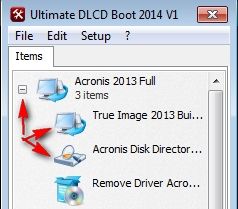
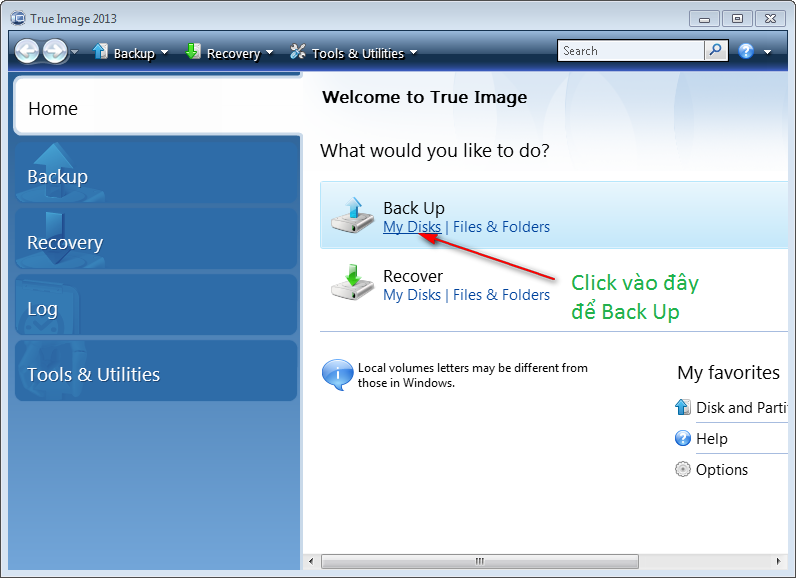
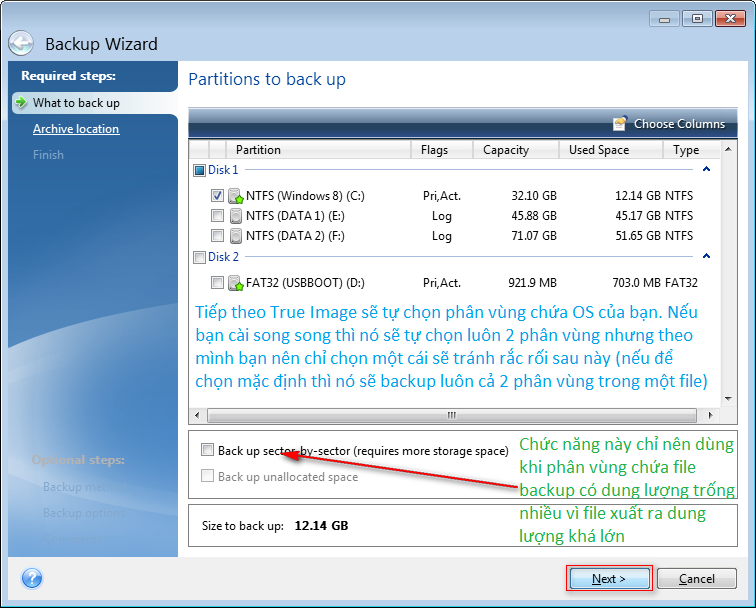
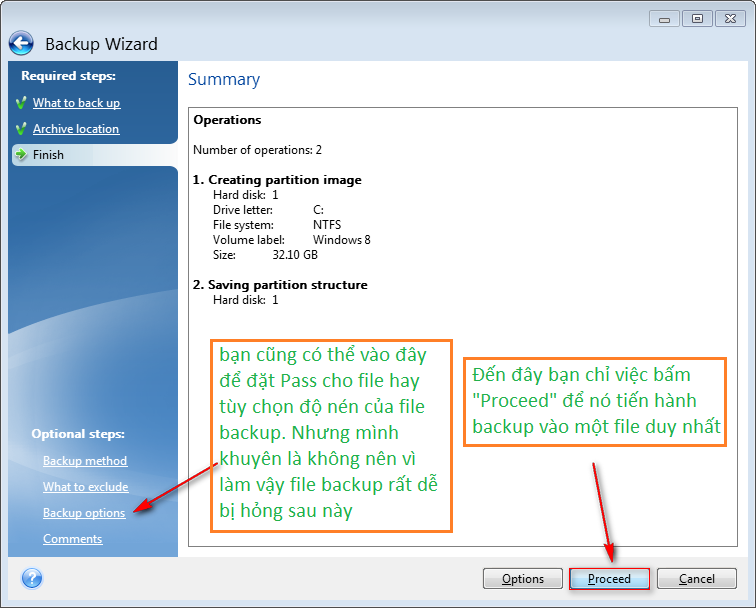
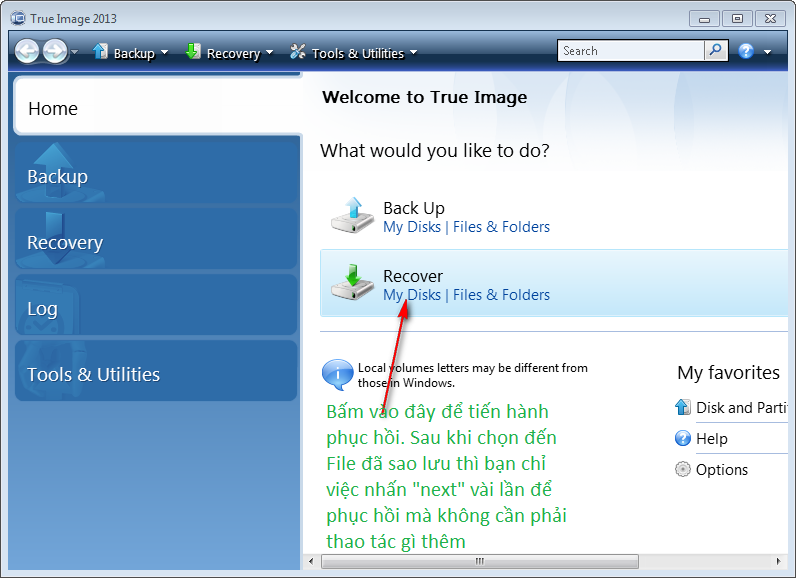
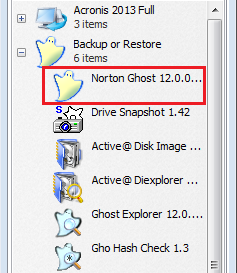

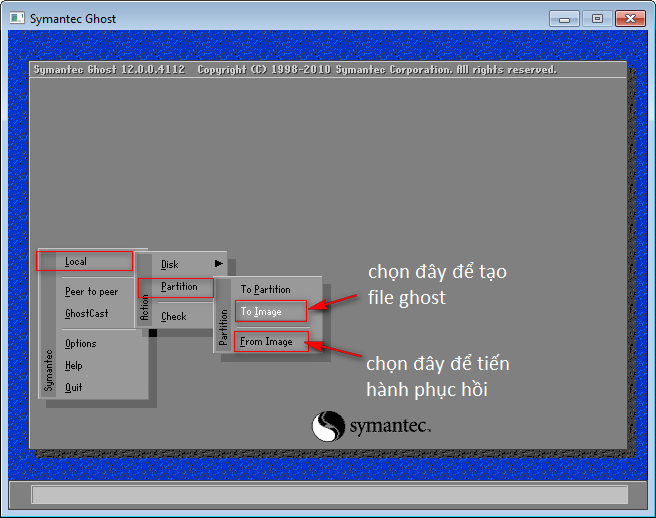
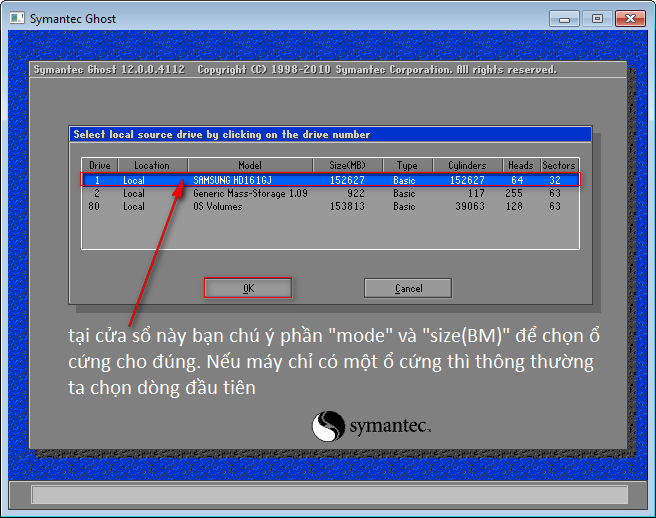
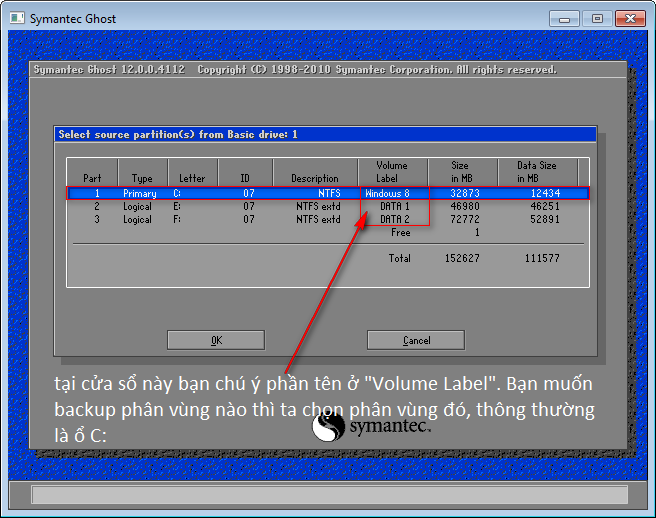
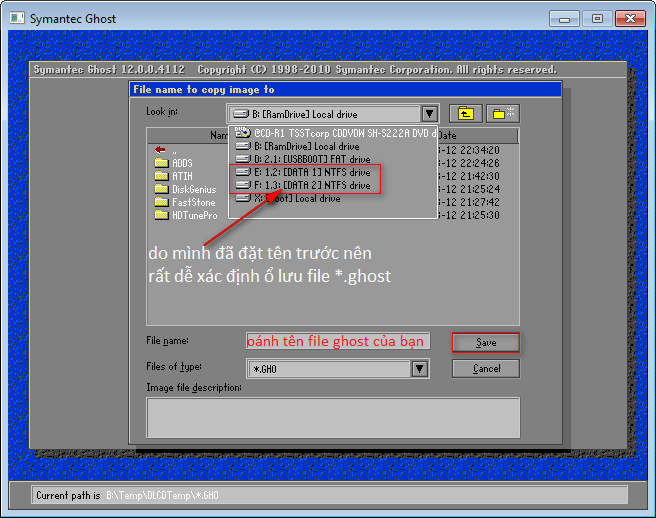
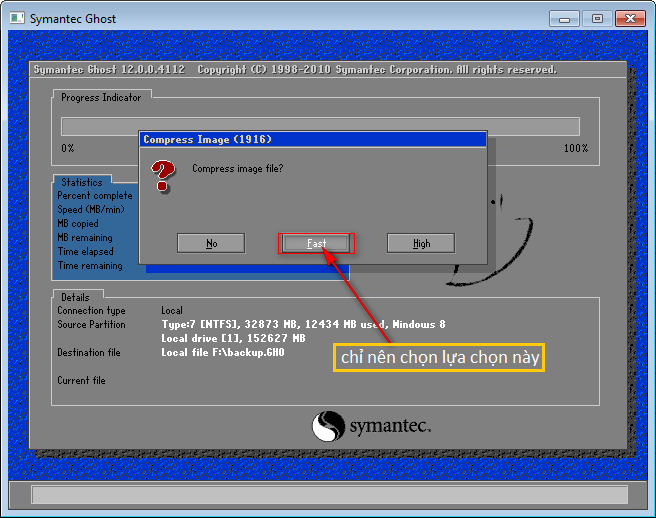

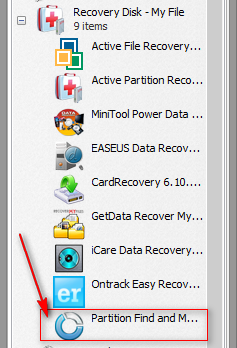
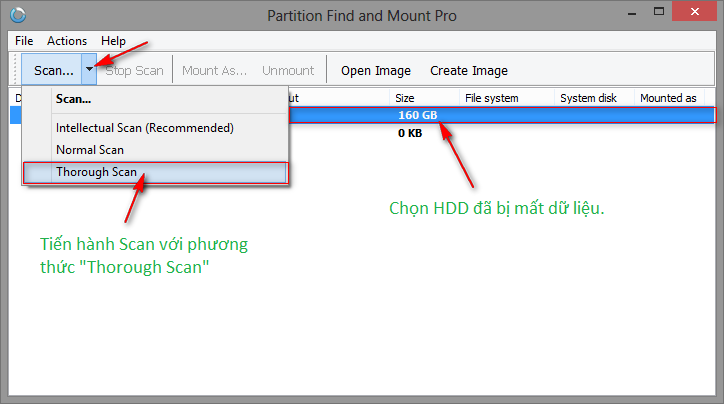
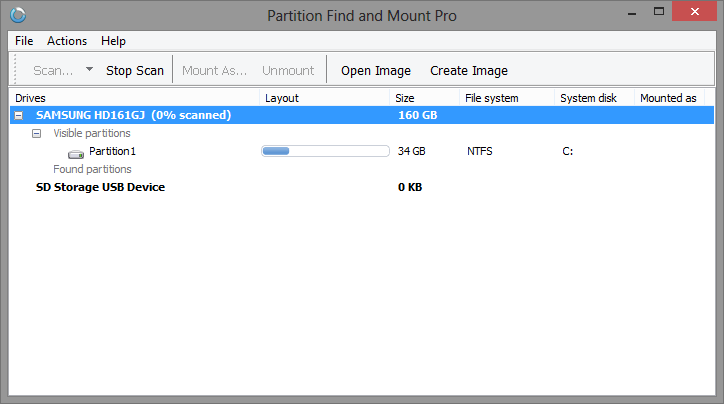








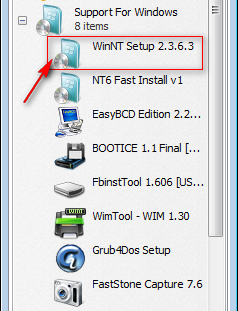
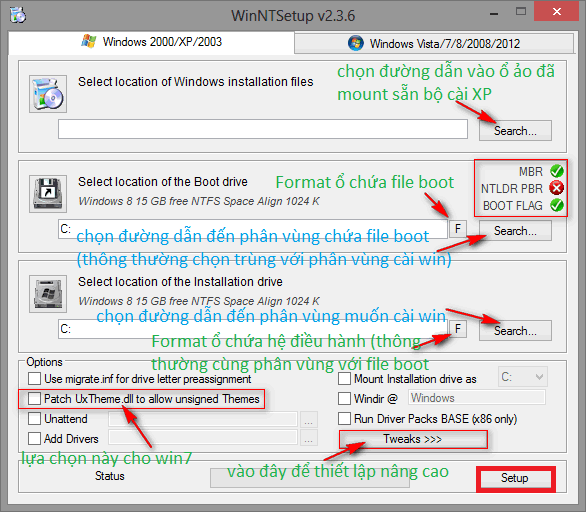
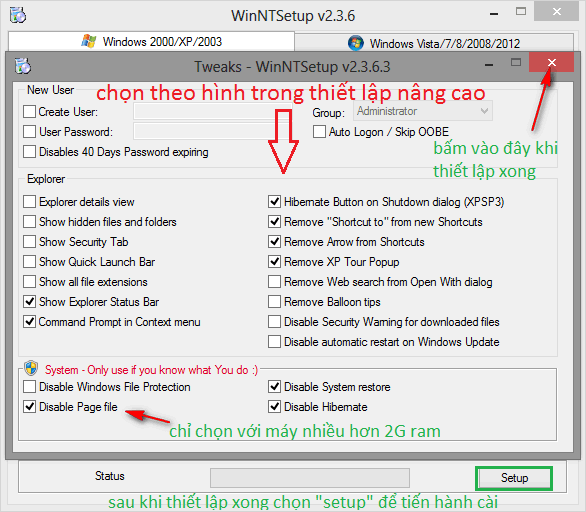
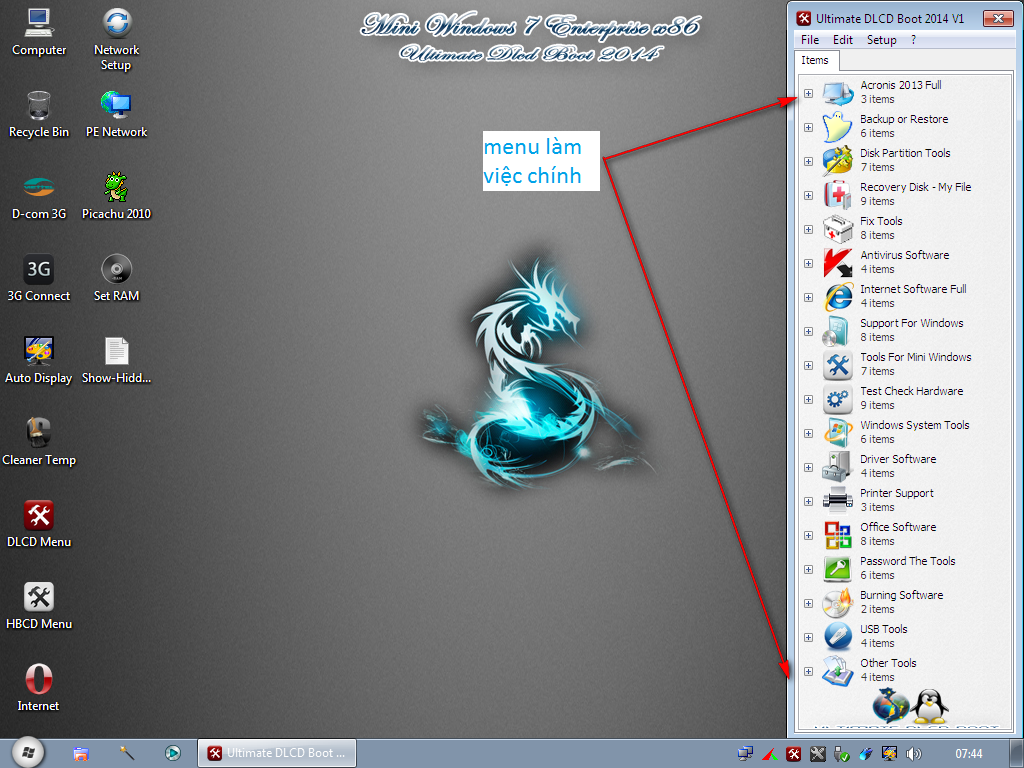




Không có nhận xét nào:
Đăng nhận xét