Microsoft đã cải tiến tính năng chia và gộp phân vùng ổ cứng (partition) trong Windows 7, giúp người sử dụng dễ dàng thực hiện việc chia và gộp phân vùng ổ cứng một cách nhanh chóng, thuận tiện, hiệu quả mà không cần phải sử dụng phần mềm khác.
Sau đây là hướng dẫn cách chia và gộp phân vùng ổ cứng trong Windows 7
Chia phân vùng ổ cứng
Bước 1: Bấm chuột phải vào Computer
Bước 2: Chọn Manage
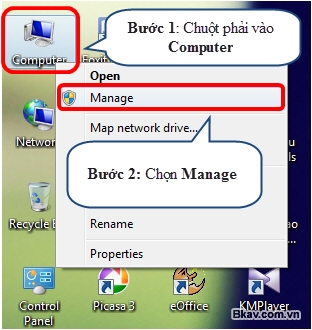
Bước 3: Tại cửa sổ Computer Management chọn Disk Management
Bước 4: Chuột phải vào phân vùng ổ đĩa cần chia (trong ví dụ này là phân vùng ổ E)
Bước 5: Chọn Shrink Volume…
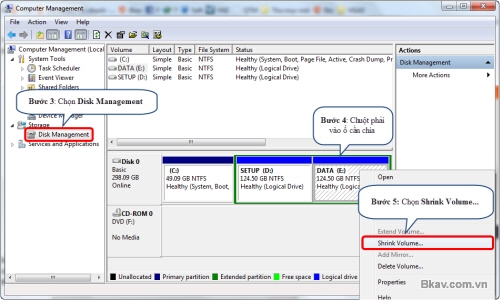
Sau khi chọn Shrink Volume… sẽ hiện ra cửa sổ Querying Shrink Space

Bước 6: Tại cửa sổ Shrink E: bạn nhập dung lượng của phân vùng ổ cứng mới tính theo megabyte (MB) vào ô "Enter the amount of space to shrink in MB".
Lưu ý:
- Dung lượng phân vùng ổ cứng mới phải nhỏ hơn dung lượng còn trống của phân vùng ổ cứng ban đầu.
Trong ví dụ này, Bkav sẽ hướng dẫn tạo phân vùng ổ cứng mới có dung lượng là 30000 MB tương đương với30 gigabyte (GB)
Bước 7: Bấm Shrink để bắt đầu quá trình chia phân vùng ổ cứng
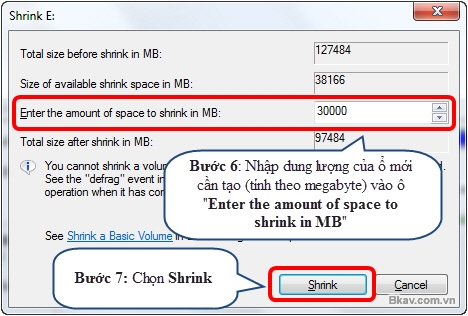
Sau khi chọn Shrink sẽ xuất hiện một phân vùng đĩa trống (free space) trong cửa sổ Computer Management. Để sử dụng vùng đĩa trống này như một phân vùng ổ đĩa mới, bạn cần tiến hành định dạng cho nó.
Bước 8: Bấm chuột phải vào phân vùng ổ cứng mới vừa được tạo.
Bước 9: Chọn New Simple Volume…
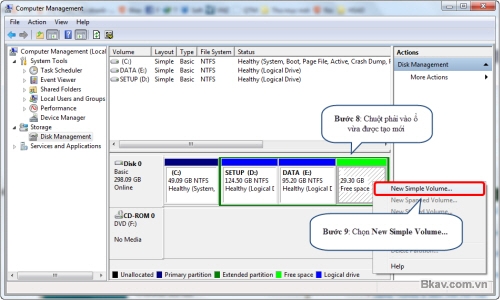
Bước 10: Chọn Next
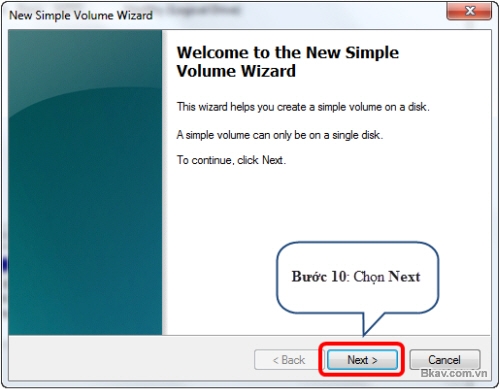
Bước 11: Chọn Next

Trong ví dụ này, phân vùng ổ tạo mới có nhãn là G, để thay đổi nhãn khác bạn có thể chọn trong ô Assign the following drive letter
Bước 12: Chọn Next

Định dạng mặc định của phân vùng ổ tạo mới là NTFS, bạn có thể đổi sang định dạng khác (FAT32) trong ôFile system
Bước 13: Chọn Next

Bước 14: Chọn Finish để hoàn thành quá trình chia phân vùng ổ cứng. Như vậy, bạn đã tạo ra một phân vùng ổ cứng mới có nhãn G, dung lượng 30000 MB (tương đương 30 GB) được tách ra từ phân vùng ổ E
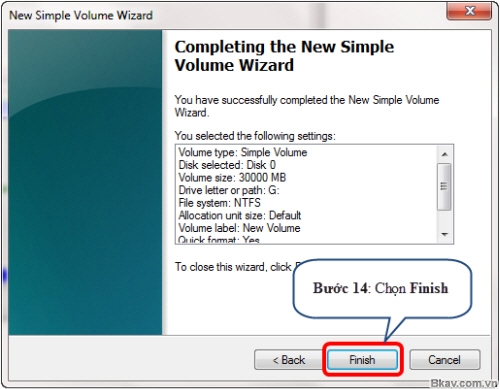
Gộp phân vùng ổ cứng
Chú ý:
- Bạn chỉ có thể gộp các phân vùng ổ cứng lại với nhau khi các phân vùng này nằm sát cạnh nhau. Ví dụ trong hình bên dưới, bạn chỉ có thể gộp được phân vùng ổ E với ổ D, ổ E với ổ G hoặc ổ C với ổ D, không thể gộp ổ D với ổ G (hoặc ổ C với ổ E).
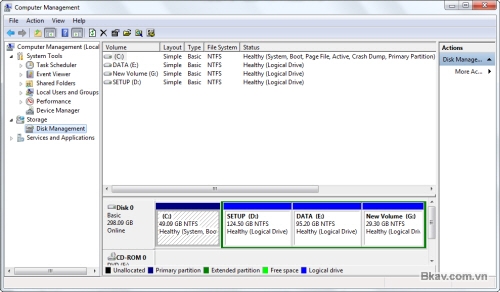
- Bạn chỉ có thể gộp 2 phân vùng ổ cứng lại với nhau khi và chỉ khi một trong 2 phân vùng được đưa về trạng thái chưa định dạng (phân vùng đĩa trống (free space)). Do đó trước khi tiến hành gộp 2 phân vùng ổ cứng, bạn nên lưu trữ dữ liệu trong phân vùng ổ cứng sẽ đưa về trạng thái chưa được định dạng để tránh mất mát dữ liệu.
Ví dụ: Bạn muốn gộp phân vùng ổ G (dung lượng 30 GB) vào phân vùng ổ E (dung lượng 94 GB) để được một phân vùng ổ cứng có dung lượng 124 GB.
Trước tiên, bạn lưu trữ dữ liệu của phân vùng ổ G sang phân vùng ổ E. Sau đó, thực hiện các bước dưới đây để thực hiện việc gộp phân vùng ổ cứng
Bước 1: Chuột phải vào phân vùng ổ G
Bước 2: Chọn Delete Volume…
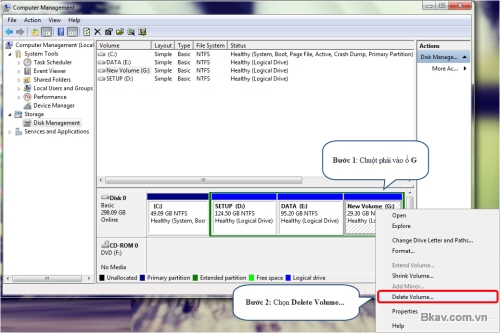
Bước 3: Hộp thoại Delete simple volume hiện ra, chọn Yes
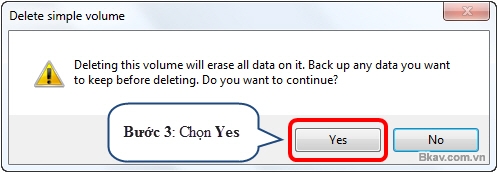
Bước 4: Hộp thoại Disk Management hiện ra, chọn Yes

Bước 5: Chuột phải vào phân vùng ổ E
Bước 6: Chọn Extend Volume…

Bước 7: Chọn Next

Bước 8: Chọn Next
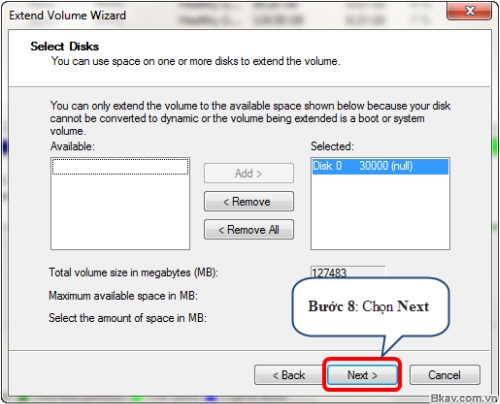
Bước 9: Chọn Finish để hoàn thành quá trình gộp ổ

nguồn tham khảo : bkav




















