Toàn tập về lỗi "màn hình xanh" trên Windows
Blue Screen of Death (BSOD) hay “màn hình xanh chết chóc” là một dạng lỗi luôn làm người dùng Windows giật mình “thon thót”.
Đâu là nguyên nhân của “màn hình xanh chết chóc”?
Lỗi
màn hình xanh thường bắt nguồn từ các vấn đề thuộc về phần cứng hoặc các
xung đột giữa các phần mềm driver. Các phần mềm bình thường thường
không gây ra lỗi này, bởi trong trường hợp chúng ngừng hoạt động thì
cũng rất hiếm khi gây ảnh hưởng lên hệ thống.

Lỗi màn hình xanh thường bắt đầu từ phần cứng hoặc các phần mềm chạy sâu trong nhân của hệ thống.
Lỗi
màn hình xanh xảy ra khi Windows gặp lỗi “STOP”. Đây là một lỗi khá
nghiêm trọng khiến hệ thống ngừng hoạt động và chỉ có thể giải quyết
bằng cách khởi động lại. Sự bất ngờ của loại lỗi này có thể làm mất dữ
liệu của các chương trình đang mở.
Khi
lỗi xảy ra, Windows sẽ tự động tạo ra một tệp tin hiển thị với các thông
tin về lỗi. Bạn có thể đọc và tìm hiểu các thông tin này để tìm ra
nguyên nhân dẫn đến lỗi màn hình xanh.
Windows tự khởi động lại khi gặp lỗi “màn hình xanh”
Mặc
định, Windows sẽ khởi động lại bất cứ khi nào gặp lỗi màn hình xanh. Do
đó, nếu máy tính của bạn có dấu hiệu khởi động lại không rõ lý do, rất
có thể đó là do loại lỗi này.
Trong
trường hợp bạn muốn xem thông báo lỗi chi tiết khi gặp lỗi màn hình
xanh, bạn có thể tắt bỏ chế độ tự động khởi động lại khi gặp lỗi theo
hướng dẫn dưới đây:
 Truy
cập hộp thoại này bằng cách click chuột phải vào Computer, chọn
Properties. Tiếp theo chọn tab Advanced system settings và chọn nút
Settings ở phần Startup and Recovery. Bỏ dấu tick ở Automatically
restart.
Truy
cập hộp thoại này bằng cách click chuột phải vào Computer, chọn
Properties. Tiếp theo chọn tab Advanced system settings và chọn nút
Settings ở phần Startup and Recovery. Bỏ dấu tick ở Automatically
restart.
Xem các thông tin về lỗi
Phần mềm miễn phí BlueScreenView
là một trong những sự lựa chọn hàng đầu khi bạn muốn xem các thông tin
về lỗi màn hình xanh một cách dễ dàng. Chương trình này sẽ quét tất cả
các tệp thông báo lỗi của Windows và hiển thị chúng.
 Giao diện chương trình BlueScreenView.
Giao diện chương trình BlueScreenView.
Ngoài
ra, các thông tin trên cũng khả dụng trong ứng dụng có sẵn Windows
Event Viewer, tuy nhiên, ở đây các thông tin về lỗi màn hình xanh sẽ
không tập trung mà nằm rải rác trong các thông báo lỗi hệ thống và phần
mềm khác.
Tìm hướng giải quyết lỗi màn hình xanh
Bắt
đầu từ Windows 7 trở lên, thông tin về lỗi màn hình xanh cũng được hiển
thị trong Action Center. Tại đây, đồng thời cũng sẽ cung cấp cho người
dùng một vài phương án giải quyết loại lỗi này bằng cách chạy một trình
phân tích lỗi.

Bạn cũng có thể tìm hiểu thêm thông tin về lỗi màn hình xanh bằng cách tìm kiếm trên Internet với từ khóa là các dòng thông báo lỗi cụ thể như “Driver_IRQL_not_less_or_equal”.
 Màn hình xanh của Windows 8 gợi ý người dùng nên tìm kiếm thêm thông tin về lỗi trên Internet.
Màn hình xanh của Windows 8 gợi ý người dùng nên tìm kiếm thêm thông tin về lỗi trên Internet.
Một số “bí kíp” để không còn lo lắng khi phải đối mặt với lỗi màn hình xanh
- Sử
dụng System Restore: Nếu gần đây, hệ thống của bạn bắt đầu xuất hiện
lỗi màn hình xanh, hãy sử dụng System Restore để đưa hệ thống về một
trạng thái trước đó. Nếu bạn thực hiện được tác vụ này, lỗi màn hình
xanh rất có thể đang bắt nguồn từ phía phần mềm hơn là phần cứng.

- Quét virus: Virus độc hại có thể tấn công sâu và làm hệ thống mất ổn định. Hãy thường xuyên quét virus để đảm bảo chúng không phải là tác nhân gây ra lỗi màn hình xanh.
-
Cập nhật drivers: Một driver bị cài đặt không đúng cách hoặc bị lỗi
nhiều khả năng sẽ gây ra lỗi màn hình xanh. Hãy tạo cho mình thói quen
thường xuyên cập nhật driver cho phần cứng máy tính của bạn từ website
của nhà sản xuất.
-
Khởi động từ chế độ an toàn (Safe Mode): Nếu lỗi màn hình xanh ở máy
tính bạn đã trở nên trầm trọng đến mức bất cứ khi nào bạn khởi động máy
là chúng lại xuất hiện thì đây là lúc bạn cần tìm đến chế độ khởi động
an toàn. Ở chế độ này, Windows chỉ khởi động các ổ đĩa cần thiết và các ổ
đĩa lỗi sẽ không chạy. Bạn có thể tìm hướng giải quyết từ đây.

- Cài lại Windows: Khi mọi thứ đã trở nên rối rắm đến mức bạn quá mệt mỏi để giải quyết, hãy cài lại Windows để thổi một luồng gió mới cho hệ thống. Nếu sau khi cài lại hệ điều hành, lỗi màn hình xanh vẫn xuất hiện, đã đến lúc bạn cho chiếc máy tính của mình đến “bệnh viện” để xử lý các vấn đề phần cứng.
Hy
vọng với những gợi ý nhỏ trên đây, các bạn sẽ có những trải nghiệm hoàn
thiện hơn với Windows và sẽ tự biết cách tìm hiểu và giải quyết khi hệ
thống gặp vấn đề.
nguồn : http://kenh14.vn/2-tek/toan-tap-ve-loi-man-hinh-xanh-tren-windows-2013521233228354.chn
thêm nữa :
thêm nữa :
chia sẻ cách sửa lỗi màn hình xanh
Hãy đọc hết những cách sau đây, có thể nó là biện pháp chung.
Lỗi thứ nhất:
Mình đã từng bị 2 lần vì đem máy đi xa nên cáp ổ cứng bị rời ra.
A problem has been detected and windows has been shut down to prevent damage to your computer.
If this is the first time you've seen this stop error screen, restart your computer.
If this is the first time you're seen this stop eror screen, restart your computer. if this screen appears again, follow these steps:
Technical information:
** STOP: 0x0000007B (0xF78AA527,0xC0000034,0x00000000,0X00000000)
Sửa chữa: rất đơn giản, ổ cứng của bạn bị hỏng cáp. Bạn hãy rút cáp của ổ cứng ra gắn lại nhé.
Lỗi thứ 2:
Cái này mình chưa bị nên cóp trên mạng cho các bạn
A problem has been detected and windows has been shutdown to prevent damage to your computer.
The problem seems to caused by the following file: nvmini.sys
PAGE_FAULT_IN_NONPAGED_AREA
If this is the first time you're seen this stop eror screen, restart your computer. if this screen appears again, follow thế steps:
Check to make sure any newly hadware or software is properly installed. If this is new installation, ask your hardware or software manufacture for any windows updates you might need.
If problem continue, disable BIOS memory optinons such as caching or shadowing.
If you need to use Safe Mode to remove ỏ díable components, restart your computer, press F8 to select Advanced Startup options, and then select safe Mode.
Technical information:
*** STOP: 0x00000050 (0xD03444c6,0x00000000,0xBA488FF0,0X00000000)
Giải quyết:
Khởi động trong chế độ Safe Mode bằng cách:
Hãy khởi động lại hệ thống.
Trong quá trình khởi động, nhấn phím F8 trước khi màn hình Windows loading xuất hiện. Điều này sẽ khởi động hệ thống của bạn vào màn hình tùy chọn nâng cao, nơi bạn có thể tùy chọn các chế độ khởi động khác nhau. Bấm vào mũi tên xuống và tìm đến lựa chọn “Safe Mode with Networking” và nhấn Enter.
Hoặc nếu bạn tin rằng hệ thống đang làm việc với loại virus có thể hoạt động ngay khi vào Internet thì hãy chọn lựa chọn “Safe Mode” để thay thế.
Lúc này hãy tập trung trên màn hình ngay sau khi bạn nhấn Enter. Màn hình hiển thị sẽ di chuyển qua các trình điều khiển để tải vào bộ nhớ máy tính. Nhiều lần bạn sẽ thấy màn hình tạm dừng trong một thời gian rất dài tại một trong những tập tin .sys trước khi khởi động bị lỗi và trả về một lỗi hiện ra. Hãy lưu ý các tập tin cuối cùng mà nó đã cố gắng tải về mà không thành công. Sau đó hãy sử dụng máy còn dùng được và vào Google gõ nội dung đó để xác định những trình điều khiển bị lỗi và thử cài đặt lại trình điều khiển đó xem thế nào.
Nếu không có vấn đề gì về trình điều khiển, hãy xác định xem có bất kỳ xung đột phần cứng bằng cách vào Control Panel, click vào System và chọn Device Manager. Lướt qua từng loại thiết bị và quét tất cả các thiết bị có biểu tượng màu vàng có nghĩa có một cuộc xung đột giữa các thiết bị. Lúc này hãy mở các trình điều khiển này và bạn sẽ thấy một hộp thông báo cho thấy nơi các cuộc xung đột diễn ra. Nếu không thể tìm thấy các xung đột thiết bị, hãy chuyển sang bước tiếp theo là quét hệ thống.
Chạy phần mềm quét Spyware, Adware, Virus & Registry
Lỗi thứ 3
[IMG]http://cc6.*****.com/24.523.31634005.5Bl0/1297225646vitinh5virus1.jpg[/IMG]
Nguyên nhân có thể là do:
- Virus
- Xung đột phần mềm
- Lỗi tệp tin hệ thống
Cách khắc phục:
Tắt hết các chuơng trình khởi động cùng Windows.
Convert phân vùng sang NTFS với lệnh CONVERT (việc check disk sẽ được làm trước để đảm bảo phân vũng ko lỗi logical), nếu đã là định dạng NTFS thì chỉ cần check disk bằng lệnh CHKDSK với tham số /F để fix nếu tìm ra lỗi.
Gỡ bỏ 1 số phần mềm cài gần đây nhất.
Quét virus ở ổ đĩa hệ thống.
Trong quá trình checkdisk hãy chú ý bản ghi xem phân vùng vừa check có bị lỗi vật lí (bad sectors) hay ko.
Nếu dung lượng bad sectors >0KB thì dùng HDD Regenerator (có trong đĩa Hiren Boot) để cắt.
Có thể nó là do virut Alureon (năm 2010)
“Danh hiệu” virus nguy hiểm nhất của năm 2010 – Alureon, vô cùng tinh vi và xảo quyệt trong việc đánh cắp tên tài đăng nhập, mật khẩu và dữ liệu trong thẻ tín dụng của người dùng bằng việc chặn các luồng dữ liệu qua hệ thống mạng. Bên cạnh đó, chúng còn ảnh hưởng trực tiếp đến hệ điều hành Windows của Microsoft bằng việc tạo ra màn hình xanh - BSoD (Blue Screen of Death).
A problem has been detected and windows has been shut down to prevent damage to your computer.
if this is the first time you've seen this stop error screen, restart your computer. if this screen appears again, follow these steps:
check for viruses on your computer. remove any newly installed hard drives or hard drive controllers. check your hard drive to make sure it is properly configured and terminated. run CHKDSK /F to check for hard drive corruption, and then restart your computer.
technical information:
*** stop: 0x0000007b...""
Nó thông báo lỗi ổ đĩa nhưng mà có thể là lỗi Virut Alureon
Cách sửa lỗi cũng giống như lỗi thứ 2, nhưng nếu không được các bạn có thể làm bằng cách sau:
Khởi động trong chế độ Last Known Good Configuration
Nếu vẫn chưa tìm thấy các vấn đề gây ra lỗi BSOD, bạn hãy chuyển sang cách kiểm tra khác. Bằng cách khởi động lại hệ thống, sau khi khởi động thì các bạn nhấn phím F8 để hiện tùy chọn khởi động nâng cao. Lúc này thay vì vào chế độ Safe Mode thì bạn chọn chế độ “Last Known Good Configuration”.
Lúc này hãy tập trung trên màn hình ngay sau khi bạn nhấn Enter. Màn hình hiển thị sẽ di chuyển qua các trình điều khiển để tải vào bộ nhớ máy tính. Nhiều lần bạn sẽ thấy màn hình tạm dừng trong một thời gian rất dài tại một trong những tập tin .sys trước khi khởi động bị lỗi và trả về một lỗi hiện ra. Hãy lưu ý các tập tin cuối cùng mà nó đã cố gắng tải về mà không thành công. Sau đó hãy sử dụng máy còn dùng được và vào Google gõ nội dung đó để xác định những trình điều khiển bị lỗi và thử cài đặt lại trình điều khiển đó xem thế nào.Nếu không có vấn đề gì về trình điều khiển, hãy xác định xem có bất kỳ xung đột phần cứng bằng cách vào Control Panel, click vào System và chọn Device Manager. Lướt qua từng loại thiết bị và quét tất cả các thiết bị có biểu tượng màu vàng có nghĩa có một cuộc xung đột giữa các thiết bị. Lúc này hãy mở các trình điều khiển này và bạn sẽ thấy một hộp thông báo cho thấy nơi các cuộc xung đột diễn ra. Nếu không thể tìm thấy các xung đột thiết bị, hãy chuyển sang bước tiếp theo là quét hệ thống.Chạy phần mềm quét Spyware, Adware, Virus & RegistryKhi hệ thống đang ở chế độ Safe Mode, hãy sử dụng một phần mềm có chức năng quét Spyware, Adware, Virus hay Registry. Đây là thời điểm tốt nhất để chạy các ứng dụng này vì các virus hầu hết bị vô hiệu hóa ở chế độ này. Bạn có thể sử dụng phần mềm miễn phí như Malwarebytes, tải về tại địa chỉ http://www.malwarebytes.org/, hoặc có thể chạy bất kỳ phần mềm quét virus có trên máy tính.Một tiện ích sáng giá để kiểm tra các vấn đề lỗi Registry đó là sử dụng phần mềm có tên Little Registry Cleaner được cung cấp miễn phí tại địa chỉ http://sourceforge.net/projects/littlecleaner/.Những biện pháp cuối cùng- Nếu vẫn chưa tìm thấy các vấn đề gây ra lỗi BSOD, bạn hãy chuyển sang cách kiểm tra khác bằng cách khởi động lại hệ thống và nhấn phím F8 để hiện tùy chọn khởi động nâng cao. Lúc này thay vì vào chế độ Safe Mode thì bạn chọn chế độ “Last Known Good Configuration”. Lựa chọn này sẽ khởi động lại hệ thống của bạn bằng cách sử dụng cấu hình cuối cùng mà lúc khởi động thành công lúc trước đã diễn ra. Nhiều lần có khi lựa chọn này lại thu lại thành công.- Nếu vẫn chưa được, hãy khởi động lại một lần nữa và nhấn F8 và thử chọn chế độ “Enable Boot Logging”. Đây là lựa chọn cho phép khởi động và log vào từng chi tiết nhỏ của một tập tin có tên “ntbtlog.txt” có trong thư mục gốc của Windows, thường là C:/Windows. Trong danh sách này hãy xác định chính xác danh sách những thứ hệ thống tải khi khởi động. Nếu xác định được bất cứ thứ gì mà bạn không muốn tải, hãy thử cài đặt và xem nó có thể chữa được vấn đề hay không.- Cuối cùng nhưng không kém đó là bạn tiến hành khôi phục lại trước khi xảy ra lỗi (dĩ nhên phải kích hoạt chế độ khôi phục). Để thực hiện khôi phục lại hệ thống, bạn hãy vào Control Panel, System and Security, Backup and Restore và chọn “Recover System Settings for your Computer”. Tại đây hãy tìm đến thời điểm gần nhất, đây sẽ là lựa chọn sáng giá vì hầu hết nó đều giải quyết được lỗi BSOD.Ngoài ra, bạn cũng nên kiểm tra đĩa cứng của bạn còn hoạt động được không, để làm điều này bạn cần sử dụng một tiện ích kiểm tra đĩa cứng.
Lỗi màn hình xanh có rất nhiều nguyên nhân, có thể do Ram, ổ cứng, Virut,...
Tôi muốn chia sẻ thêm một lỗi nữa mới bị hôm qua. Sau khi tôi sử dụng cái seven Trans park ( biến winxp thành win7 ) thì lỗi màn hình xanh.
Tôi định boot lại máy nhưng may thay đã tìm được cách khởi động trong chế độ Last Known Good Configurationoad. Tạ ơn chúa, sau đó tôi gỡ phần mềm Seven Trans park. Tắt tất cả các ứng dụng khi khởi động ( Run -> msconfig ). Để chắc ăn, tôi chuyển dữ liệu từ Fat32 sang NTFS
Sau đó reset lại, và đã ổn định.
Tuy nhiên máy chạy tốt cần có thêm phần mềm phân mảnh ổ cứng Piriform_defraggler2.0.8 CCleaner3.12. Chúc các bạn ... đừng phá máy giống mình. ^^!

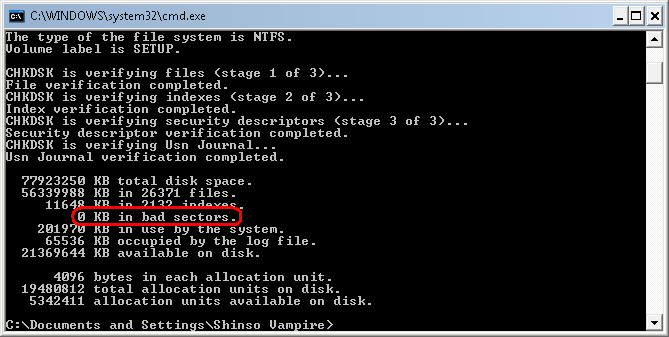




Không có nhận xét nào:
Đăng nhận xét