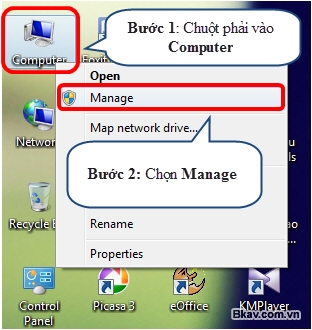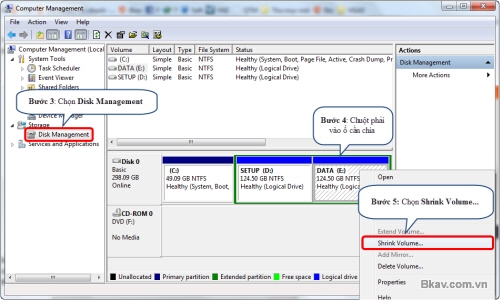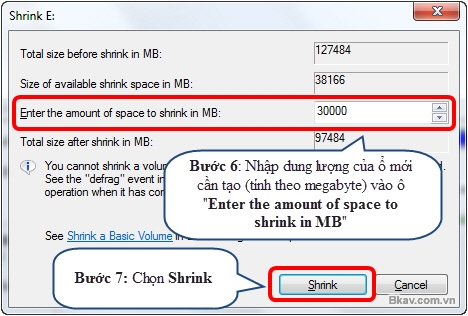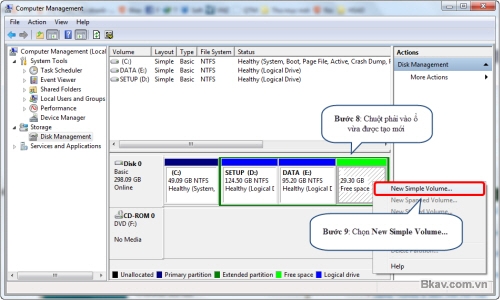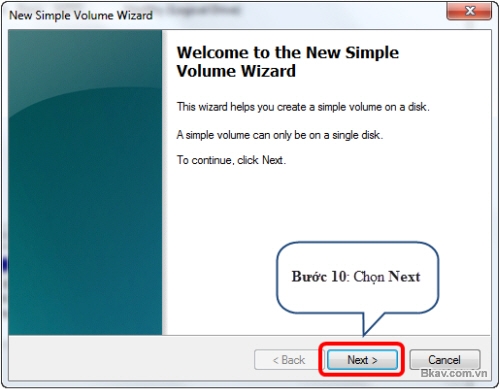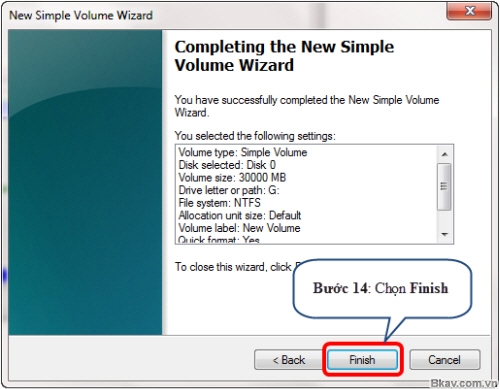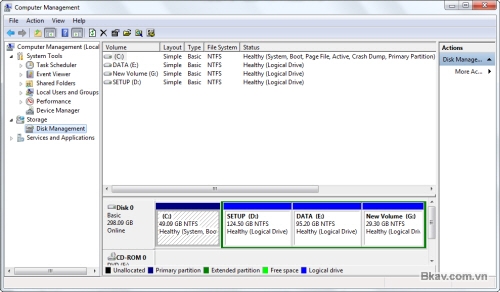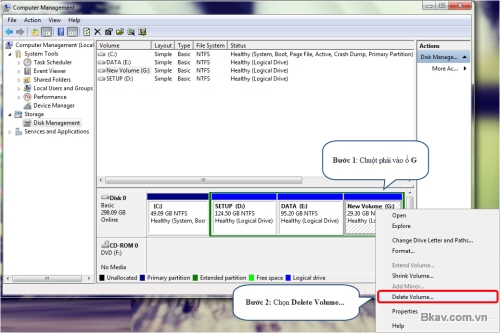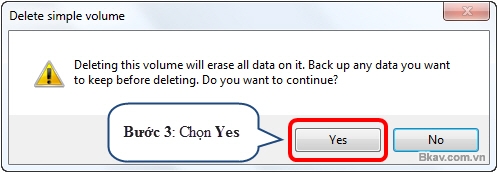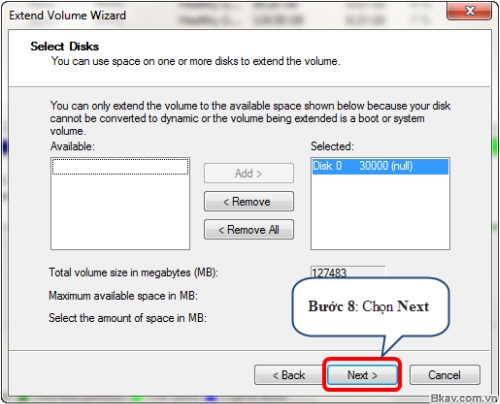Sử dụng remote gõ chữ như cầm di động soạn SMS
Gõ chữ bằng khu vực bàn phím số của Remote
Như các bạn biết là chiếc remote thường bị hạn chế số phím bấm, không thể có đủ nút để có thể gán hết các ký tự chữ cái được(vì thế chúng tôi đã cung cấp các giải pháp bàn phím mini không dây), nhưng nếu bạn vẫn muốn dùng remote để điều khiển PC các chức năng Multimedia vì thấy tiện dụng hơn, và vẫn muốn gõ chữ bằng remote thì chúng tôi vẫn có câu trả lời tối ưu cho bạn, đó là tận dụng phần phím số từ 0-9 của remote để gõ chữ giống y hệt như bàn phím của điện thoại di động khi bạn gõ nội dung tin nhắn SMS. VD: Khi bạn ấn lần lượt số 2 sẽ hiện ra các chữ a,b,c.Và như thế bạn có thể dùng remote BlackBusiness hay bất cứ chiếc remote nào(kể cả remote TV của các hãng khác vì đều có số 0-9), hay bất cứ nút nào bạn thích, cho học qua Batto IR USB để gõ chữ kiểu SMS trên PC của mình.
Trước đây, chúng tôi đã thiết lập gõ chữ bằng phím số như thế nào?
Như trước đây, với phần mềm thông minh Batto Centre, chúng tôi đã thiết lập sẵn cho bạn tính năng gõ chữ như trên vào config mặc định của Batto Centre với remote BlackBusiness(bạn có thể dùng remote khác cho học lại vào các thiết lập này). Cách thiết lập này chỉ tận dụng sự đa năng và sáng tạo trong cách thực thi lệnh của Batto Centre gửi tới hệ điều hành. Thực chất của việc thiết lập này đó là:1/ Thiết lập phím bật tắt chế độ gõ sms (phím Fn trên remote BlackBusiness).
2/ Gán phím số vào các chữ. Ví dụ gán phím số 2 khi bấm thực hiện lần lượt các action:
-Ấn lần 1 sẽ hiện chữ “a“, sau đó giả lập bàn phím nhấn tổ hợp phím [shift+mũi tên trái] để bôi đen chữ“a”.
-Ấn lần 2 sẽ hiện chữ “b”, vì đã bôi đen chữ “a” nên chữ “b” sẽ thay thế cho chữ “a”, sau đó giả lập bàn phím nhấn tổ hợp phím [shift+mũi tên trái] để bôi đen chữ “b”.
-Ấn lần 3 tương tự như vậy sẽ ra chữ “c”…
Như vậy cách thiết lập này gần giống như kiểu gõ nhắn tin sms nhưng không hoàn toàn thoải mái như gõ trên điện thoại di động do nhiều hạn chế như: lúc nào chữ cũng bị bôi đen để chuyển sang chữ khác, nhiều khi phải ấn sang phải để chuyển chữ khác, thỉnh thoảng bị xóa mất chữ bị gõ do tổ hợp phím [shift+mũi tên trái] gây ra…gây nhiều khó chịu cho người dùng và làm giảm trải nghiệm sử dụng remote để điều khiển toàn diện PC.
Loại bỏ khó chịu trên, chúng tôi cung cấp giải pháp mới
Nắm bắt được vấn đề đó và qua phản ánh của nhiều khách hàng về nhu cầu dùng remote gõ chữ, chúng tôi đã lập trình ra một phần mềm mới có tên Batto Mini Numpad Typing để có thể kết hợp với Batto Centre (hay các phần mềm khác như Eventghost, Girder), giải quyết được mọi hạn chế trên. Đây là phần mềm biến các phím số ở khu vực bàn phím số (numpad) của keyboard thành bàn phím gõ sms của điên thoại di động. Như vậy đơn giản bạn chỉ cần gán các phím số của remote tương ứng với các phím số của numpad trong Batto Centre là xong. Mọi thao tác hiện chữ sẽ do phần mềm Batto Mini Numpad Typingđảm trách. Thậm chí bạn có thể gõ cả tiếng Việt bằng remote thông qua phiên bản Batto Mini Numpad Typing Advanced.
4 bước thiết lập đơn giản:
Bước 1: Xóa thiết lập cũ về kiểu gõ sms mặc định trong phần mềm Batto Centre bằng cách xóa group ….như trong hình.
Bước 2: Tạo 1 Group mới, loại Group là System Group

Bước 3: Bạn cho học các phím 0-9 trên remote thành các event trong phần mềm.
Bước 4: Gán action cho các event trên là giả lập gõ Num 0-9
Từ bước 2 đến bước 4, chúng tôi đã thiết lập sẵn cho bạn vào 1 file config (áp dụng cho remote BlackBusines, nếu bạn dùng remote khác có thể cho học lại lệnh tương ứng vào Batto Centre), trong phần mềm Batto Centre bạn chỉ cần chọn menu File/ Append File để thêm các thiết lập này vào các thiết lập có sẵn của bạn.
Click vào link sau để tải về

Chú ý: Bạn phải chạy đồng thời phần mềm Batto Mini Numpad Typing và Batto Centre để có tác dụng gõ chữ. Nếu dùng phiên bản Advanced để gõ tiếng Việt, bạn cần chạy thêm cả 1 phần mềm gõ chữ tiếng Việt như Unikey/Vietkey.